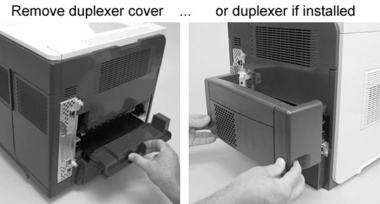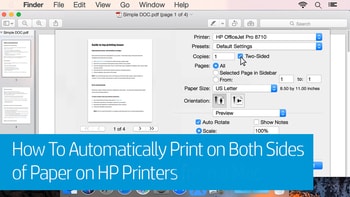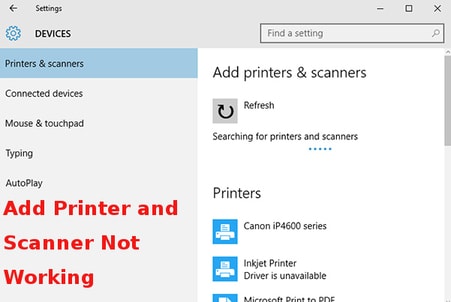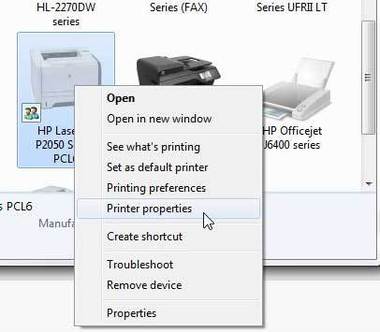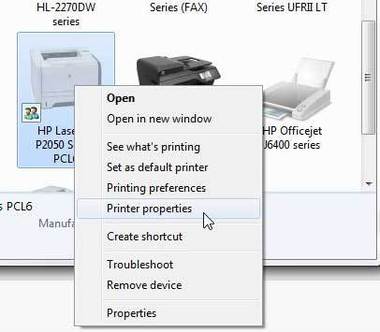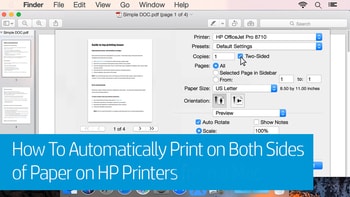To operate on printing from android phones to Canon printers, you can print on any device such as Android and iOS from Canon printers. Download the SELPHY smartphone and tablet Android app. Use the Canon Printer Auto Connect function to print and scan from your Android device.
How To Perform Printing In Canon Printer Using Android Phone
- Download the SELPHY app for your Android phone from the Google Play Store.
- Press the Turn on button to turn on your Canon printer.
- Load paper onto the cassette of the document and install in the ink cartridge slots.
- On the printer control panel, tap the Home button and swipe the monitor until the LAN Settings option is found.
- Choose the option LAN Settings and select Wireless LAN Setup.
- Select the Cableless Setup choice under the Wireless LAN Setup.
- Tap OK and the wireless printing printer is prepared.
- Open the SELPHY application and tap the icon plus to add the Canon printer.

Instruction To Setup Printing In Canon Printer Using Android Phone
The Canon printer can be used to print from Android phones to Canon printers using the Wireless link for Android devices. Download the Canon SELPHY app for your Android device accessible from the Google Play Store. Use the Canon SELPHY Auto Connect option to connect your Canon printer to the Android device.
- Turn the Canon printer by clicking the Turn On button on the Control Panel printer. Load the documents into the cassette of paper. Install the ink bottles into the slots of the ink cartridge. Make sure you install in the supplied slots the suitable ink cartridges. To print from Android phone to Canon printer, tap the Home button on the printer control panel.
- Slide the correct or left screen until you have the option Wireless LAN Settings. Choose the Wireless LAN Settings option. Choose the Wireless LAN configuration choice under the Wireless LAN settings. Tap cableless configuration to allow wireless printing on your Canon printer via an Android device.
- Screen In order to collect settings data and set it up, please pick OK directly to a laptop or smartphone, etc. Download the SELPHY app from the Google Play Store on your Android device. Open the Canon SELPHY app and allow the user to access.
- To add a printer, tap the plus icon. Select the Printer Register option and select Printer Setup. Tap the Auto Connect and tap Yes option. Type the password of the router and pick OK. Select your model printer and tap OK. You are now prepared to use the Canon printer. You can scan and print on your Canon printer using the Android computer to print from Android to Canon.
- Click the plus icon on your Android device on the left side of the screen. Choose the document sort that you want to print. Choose picture if you want to print a picture. From your album, select the image and click Print. Choose the model of your Canon printer.
- Make the required settings for printing paper sizes and paper type from Android phone to Canon printer, click OK. The printer starts printing the document. Collect the printed document from the Canon printer output tray.
Disclaimer: printerssetup.org is an independent website for providing you with information regarding HP printers. This site doesn’t have specific association with “HP” and its services. All the information and images used in this website are for informational purpose only. We do not sell products or services of HP in any form. We do not provide any warranty or services associated with manufacturer. You should approach the manufacturer for the same.