How to Use HP Print and Scan Doctor to Troubleshoot Printer Problems

Common Printer Issues
Users of HP Printing could have heard of or used the Windows operating system HP Print and Scan Doctor program. It is a free diagnostic tool for printers/scanners and enables you to resolve the most common problems with printers and scanner systems using HP scanners/printers. This software functions well in almost all Windows versions and can be of great assistance if your printer fails.
Case HP Print and Scan Doctor can help many people because it can literally address all the problems that HP Print users usually complain of. This program is very useful. Some of the problems that the HP Print and the Scan Doctor solve are listed below.
Error messages during scan
Missing offline Printer driver printing jobs Print problems with firewall The use of the HP Print and scan app to fix problems with the printer is very easy. Fixes or corrupts printing problems The following steps are discussed.
The first step is to download the program from a Windows computer to the HP Print and Scan Doctor Program. The first step.
The steps to do that are explained below.
- Turn the printer on and ensure the computer is connected.
- Download the program for HP Print and Scan. In a few seconds the download will be done as it is a lightweight software. The next step is to install.
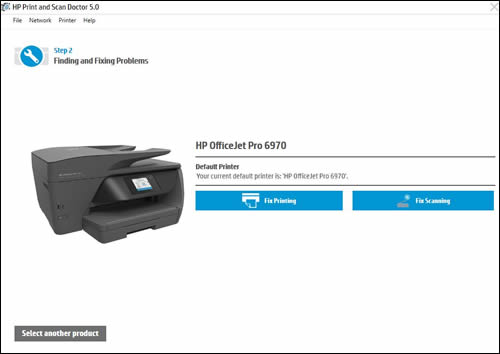
Install the program HP Print and Scan Doctor.
Once you have finished downloading, right click the executable file. You can find the file in the folder for downloads. To install the program, follow the steps below.
- A menu is displayed from which you could choose Run when you right click on the file downloaded.
- Wait for the extracting program. Make sure that you click Yes when the User Account Control calls you.
- Accept conditions and wait for successful completion of the installation.

The installation is completed quickly, and the program opens automatically once the installation is finished successfully.
Using the scan doctor Program to Fix Issues
You must click on the Start tab on the welcome screen of the program to see the list of all printers available.
From the list, select the printer to be fixed and click Next If the problem printer is not listed, or if connection problems occur, click on the option My product isn’t listed.
You will be asked to turn the printer on and offline in the diagnostics tool. Make the step and try again. You will find the printer again and hopefully. If you are still unsuccessful, click again and confirm that my product is not listed.
By clicking Connect, you can now try to fix the question.
For instance, choose how to connect the printer via USB to your computer. Before tapping Retry, please follow the on-screen instructions. Ultimately, the HP printer could appear in the list of printers installed.
Click Fix Printing to Fix Issues
- To identify all possible issues, the program communicates with the printer. You have to follow step-by-step on-screen instructions to solve a problem.
- These guidelines will depend on the matter under discussion. Ensure that actions are taken which the software recommends. To solve scanning problems, you have to click Fix Scanning.
Scanning problems
- Follow the instructions step by step.
- Many problems with HP printers can be found and solved by the software.
Interpreting troubleshooting results
- A printer check-mark means that the printer is perfectly healthy and that the tests have been carried out.
- A wrench means that the printer has identified and corrected some problems with the software.
- An exclamation mark indicates that the device has problems and that the requested step by the software is skipped.
- An X mark demonstrates that you need to take the steps highlighted to fix your printer issues.

HP Print and Scan doctor may sometimes require updates; even if it is installed on your computer, you sometimes need to reinstall the program to do so. This step may be necessary if you have found that only by updating the program files can the problem be solved. You can, for example, get permission to reinstall outdated and missing printer drivers from the program.
If you have any further questions about the utility or assistance with any particular printer problems, contact the printer technology support experts for the above free number.