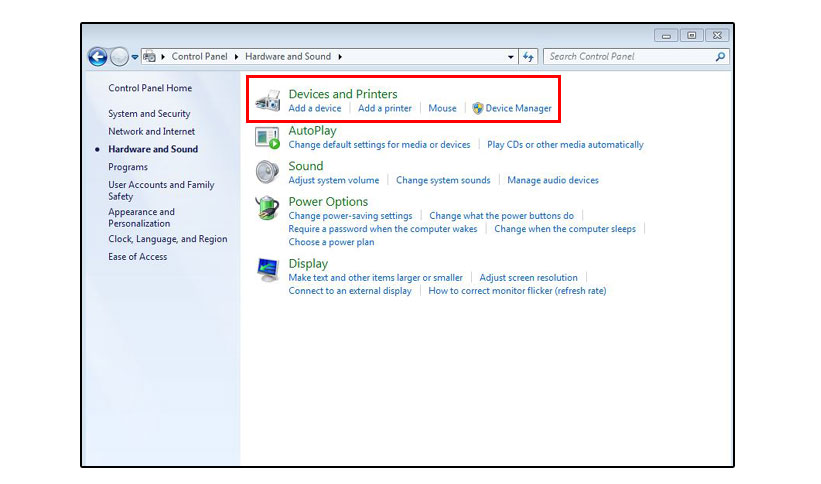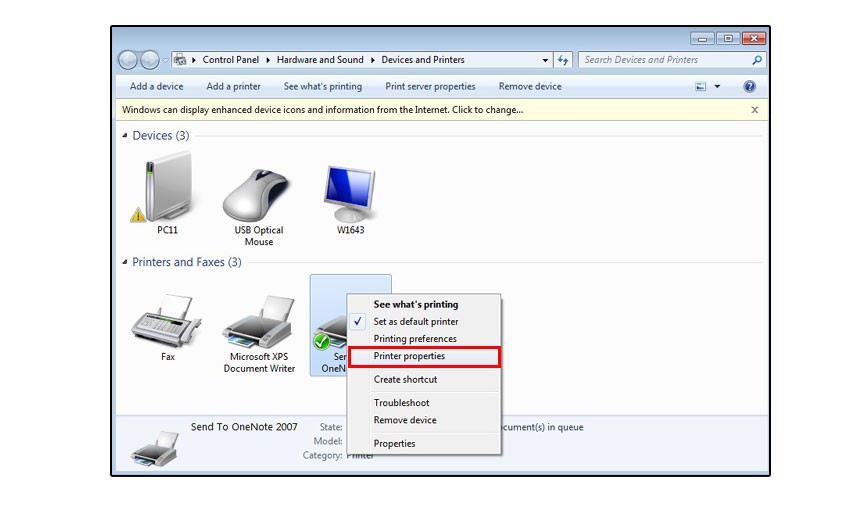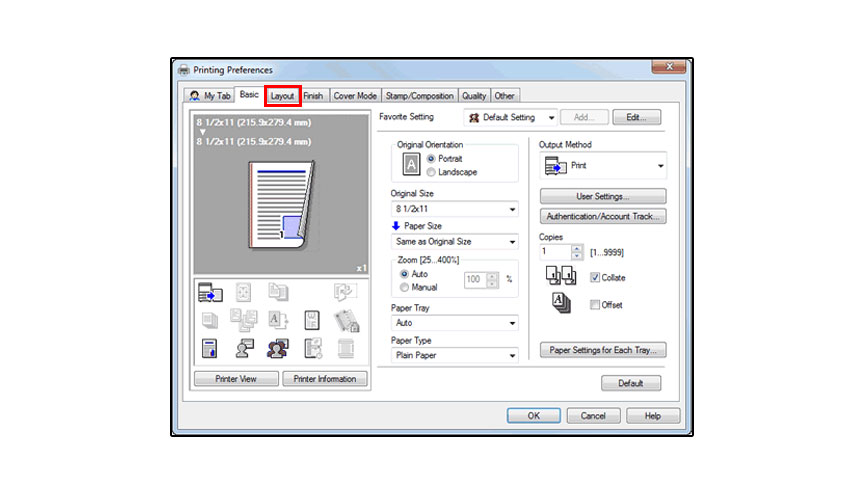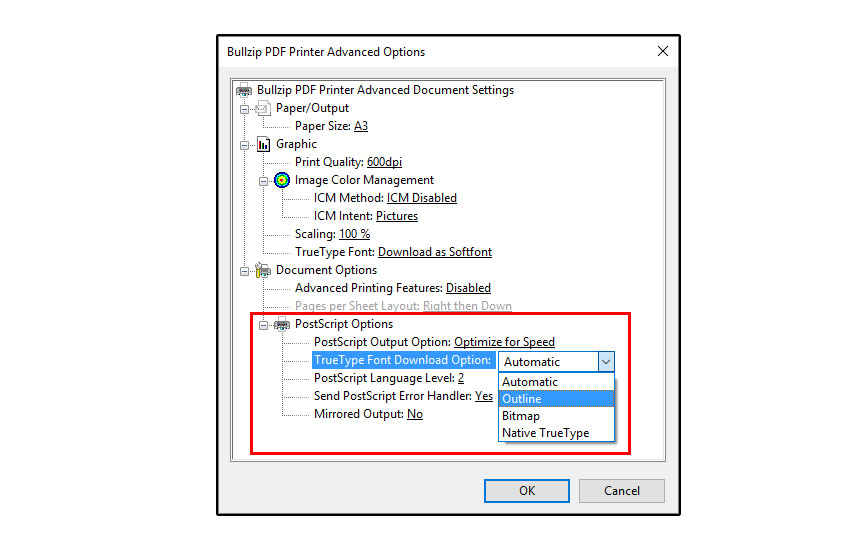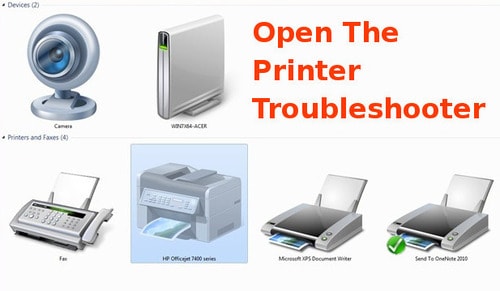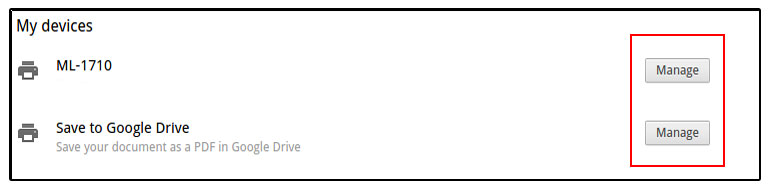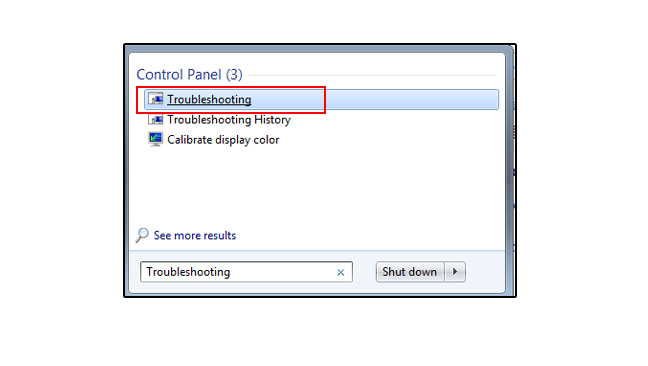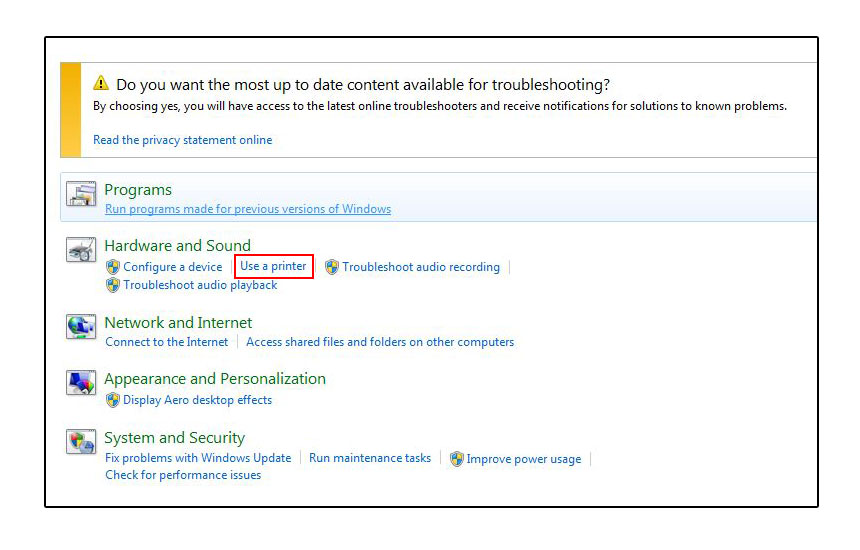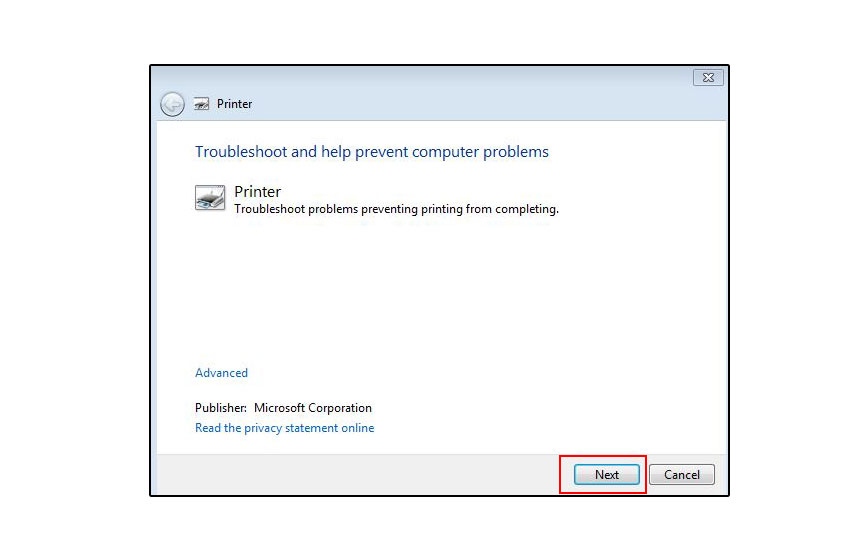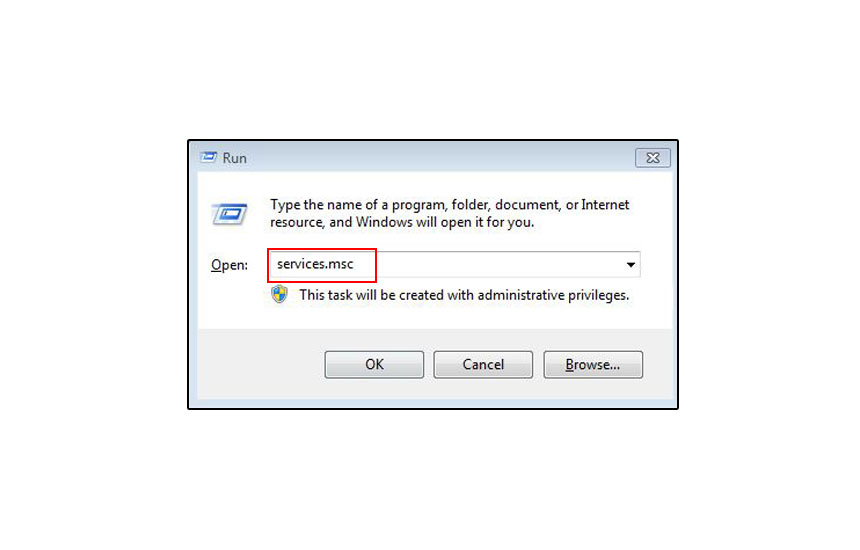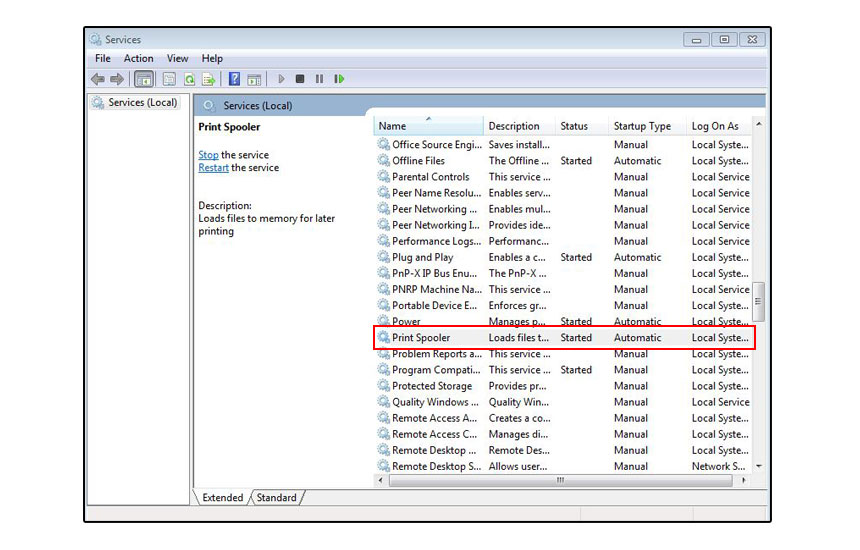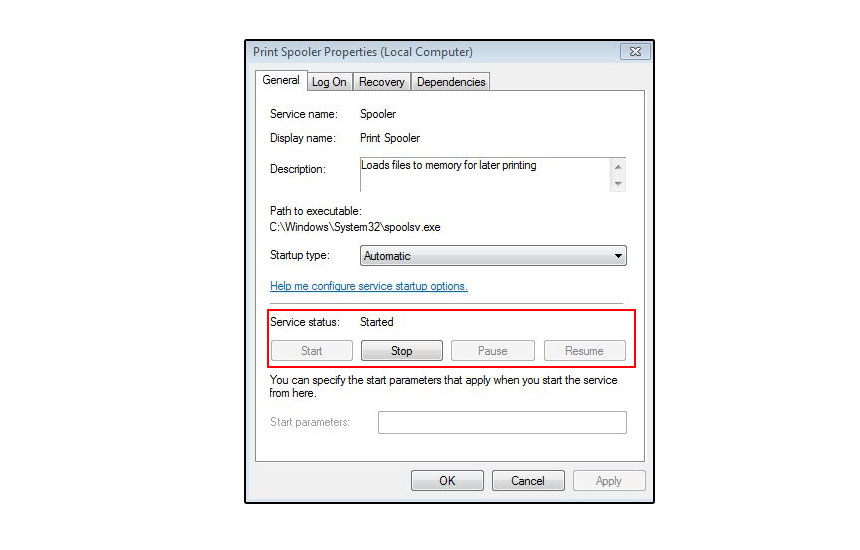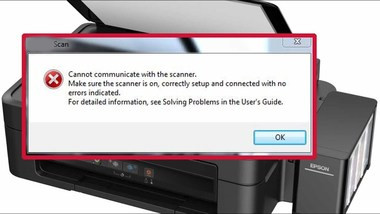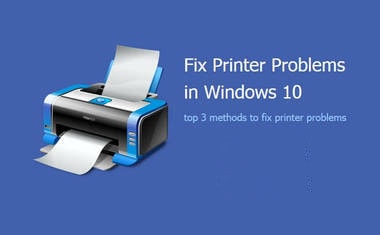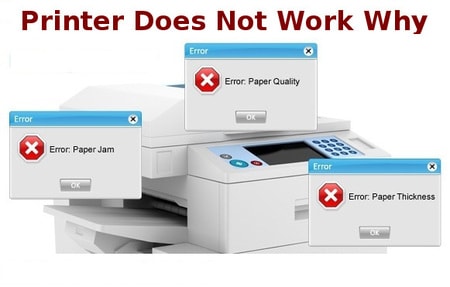The printer connection issues can be resolved if devices are moved closer to the router, Wi-Fi interference can be minimized, etc. Restart and disconnect your printer, too. Make sure your printer is activated and connected.
Printer connection issues and their solutions
- Make sure the power source of the printer is on and connected correctly.
- Restart the printing machine.
- Update the drivers of the printer.
- Move your printer closer to your router.
- Minimize interference with the Wi-Fi channel.
- Make sure the printer is linked to the right network.
- Check and ensure that the USB connection of the printer is properly connected to your printer computer.
- In case of wireless printers, check for wireless connection.
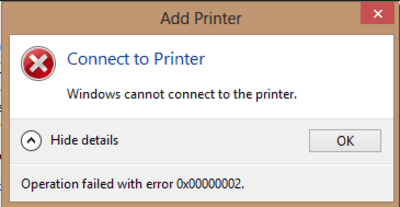
The solution to resolve the problem of printer connections
- Sometimes power cycling can resolve the problem of printer connection. Switch off and unplug your printer.
- Wait 30 seconds and plug your printer back. Then switch the printer on again.
- Update the driver by selecting the Start button and type the Device Manager in the taskbar search box.
- And select Device Manager from the results list. You can request an admin password to prevent problems with the printer connection.
- Expand Printers, see the printer in the list. Right-click and select Driver Update.
- Automatically select Search for updated driver software. Then install the Driver software and download it. Now the driver of the printer is updated to solve problems with the printer connection.
- If you’re too far from the router, your printer and your computer could be too weak.
- To improve the signal strength, move the computer and printer closer to the router.
Wi-Fi signals may interfere with the nearby networks using the same router channel. Thus, you can minimize Wi-Fi interference by checking for local networks on the channel and changing it to a different channel by configuring the router to avoid problems in printer connections.
Disclaimer: printerssetup.org is an independent website for providing you with information regarding HP printers. This site doesn’t have specific association with “HP” and its services. All the information and images used in this website are for informational purpose only. We do not sell products or services of HP in any form. We do not provide any warranty or services associated with manufacturer. You should approach the manufacturer for the same.