Printer Driver Installation Steps without Network Connection:
The printer must be connected to a computer to install the printer driver. To install the printer driver, there is no need for an internet connection. You can use the USB cable connection to connect the printer to your computer. Collect a 3 m USB cable and install the printer driver using the CD-ROM installation provided with the printer package. When installing the drivers, select the connection type as the Wired Connection and connect the USB wire terminal to the printing port when prompted. Fix the other USB cable terminal into the computer port. You can’t work on how to install the printer driver without connecting the printer.
Printer Driver Using USB Cable Connection
- To switch on the printer, press the Power button to install
- Switch on and keep your computer ready.
- Close your computer’s other active applications.
- Remove the Setup CD-ROM and load it to the CD drive from the package.
- Click Run on AutoPlay and select Yes from the Control User Account dialog.
- Accord to End User License and Accord.
- Select the type of connection as USB Cable Connection.
- Connect one USB wire terminal to the port of the printer.
- Fix the other USB wire terminal into the port of the computer.
- Click Finish on the successful installation screen.
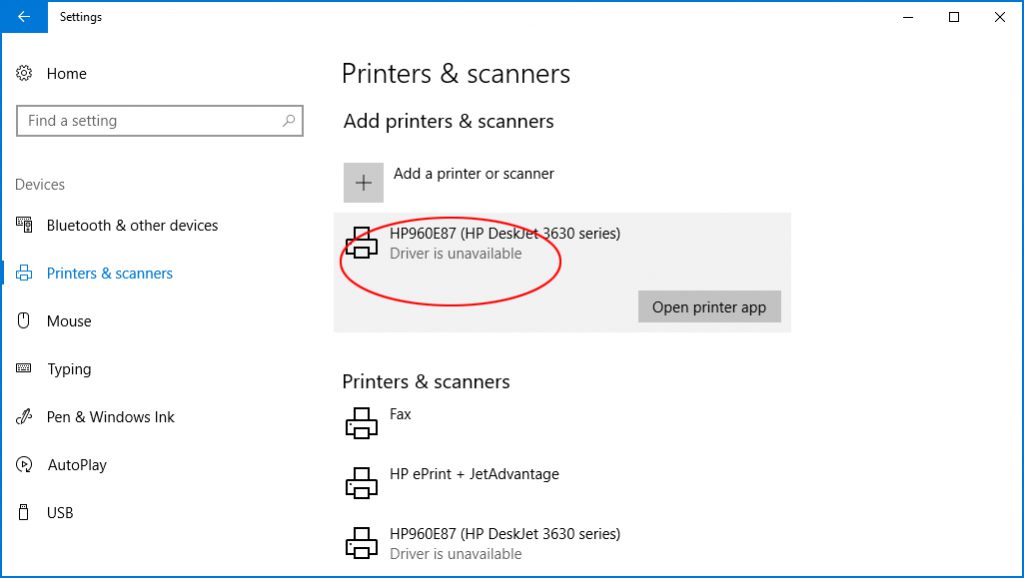
How to Install a Printer Driver with USB Cable Connection?
Step 1: Get an alternative solution for installing a printer driver without connecting the printer, and the driver is a connection between the printer and the computer. Install the appropriate printer driver on your computer to get the most out of your printer. The printer driver can be installed by two methods-download the driver from the manufacturer’s website or using the printer package installation CD. You will need an internet connection to download the printer driver. Therefore, the printer driver with the installation CD supplied with the printer package is recommended to be installed.
Step 2: Power your computer and printer. On your computer, close all other active applications. Remove the installer from the box and load it on the CD drive of the computer.
Step 3: Wait on the screen until you see the AutoPlay dialog box. Click Run on the AutoPlay screen option. Note that the driver file is in Windows Computer.exe format and Mac Computer.dmg format. You won’t have a CD drive on a Mac computer. You can copy the contents of the CD and save them on your Mac computer on an external drive. To install drivers on your Mac computer, run the stored file.
Step 4: Now, on the Administrator Rights screen, click OK. If required, enter the name and password of the administrator. Click Continue and a list of printer software to install on your computer will be displayed.
Step 5: Click Yes on the screen of the.NET Framework. Select the printer software you need and click Next. You can also click Select All on your computer to install all printer software.
Step 6: Read the Terms and Conditions of the printer driver and click on the checkbox to accept the End-user license and agreement. The connectivity type screen will now be displayed on the desktop.
Step 7: Select the connectivity type and click OK. After selecting the connection type, collect a three-meter-long USB cable.
Step 8: Connect one USB wire terminal to the port of the printer and fix the other terminal on the port of the computer. Make sure that both terminals of the USB cable are securely connected.
Step 9: Click Fulfill in the Setup Finished dialog box and print a test page. Load enough paper in the input tray of the printer and install the compatible ink pads into the ink pads.
Step 10: Select Run on the Test Print window, and the printer will begin printing a test page. Instead of Running to skip test printing, you can also choose Next. Click Exit and remove from the CD drive the installation CD. Now you’re ready to use your printer. You are still looking for an additional solution to get a connection with our tech expert to install a printer driver without a connecting printer.