What should I do when my Canon Printer Status shows “Offline” in Windows? How to fix?

Printer Offline Error
Even a printer has bugs and problems while interacting with another system, like any hardware. It shows “offline,” even when connected correctly, one of these problems. First, ensure that all electrical outlets are connected and you are connected to the network.
Reconnect your Printer to Wi-Fi
Connect your device to your Wi-Fi router before going on any other workarounds. By accessing the settings, you can “forget” the router from your printer. Connect it again, then. Your printer model may be different, but the steps that follow are quite the same for connecting to a Wi-Fi network.
- Hold down and hold down the Wi-Fi button of your printer until Wi-Fi light blinks.
- When you are sure it is continually blinked blue, go to the router and press [ WPS ].
During a search for available networks the Wi-Fi light will still blind. When the printer connects to your access points, it will continue blinking. The Wi-Fi light is lit when your device connects to it.
Restart Service Print Spooler
It is normally visible to users and cancel print jobs that are processed. It also enables them to currently manage printer jobs on the waitlist. Try restarting a spooler service and check if this fixes the problem. The Spooler service is not responsible for managing the print jobs sent to an computer printer.
- Click simultaneously on Windows and R keys.
- Type services.msc in the Run dialog box and click Enter.
- Click any service and continue to press P until Print Spooler is highlighted in the list of Windows services.
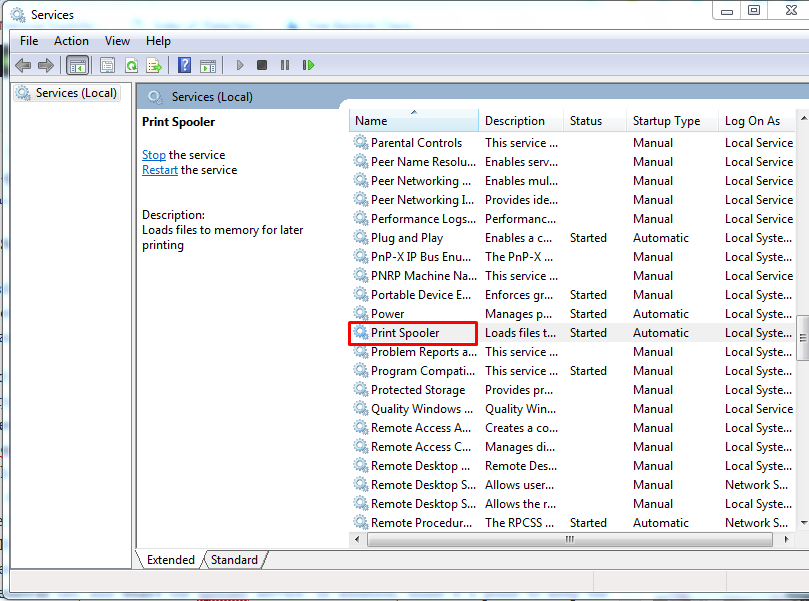
- Right-click Print Spooler and select Eigensities in the pop up menu.
- Click the Stop button in the General tab and OK to save the change. In this tab, click on the Stop button.
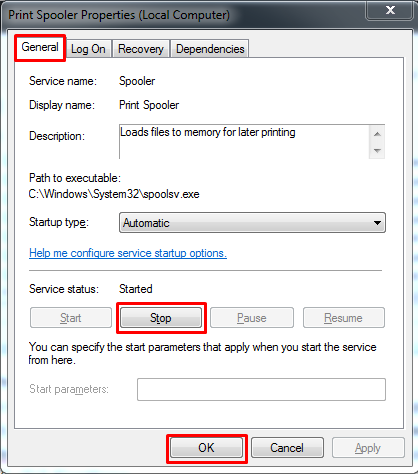
- Now that the service is temporarily disabled, concentrate on the removal of printer files. Open and browse to C: WindowsSystem32spool PRINTERS for this. For this purpose. Possible permission to access PRINTERS Click Continue if requested by the OS.
- Select and delete the files that you are in the folder. Then the window is nice to close.
- Return to the General Tab and start spooling. Also, make sure that the startup type of the spooler is automatic.
- Restart your PC and verify that your printer is correctly connected.
Deactivate the “Settings of the App Printer offline”
Another solution for this problem is to eliminate the ability of Windows to work with the device on an offline basis. This configuration ensures it only works when it is properly connected to your PC. If you don’t fix anything, you can reverse the changes.
- To open the control panel click on the Start button.
- Select Hardware and Sound from it.
- Click on Devices and Printers in the following window.
- Right-click and select the printing name of your printer.
- To make sure the Printer offline is unchecked in the Drop-down menu click Printer in the top-left corner. In this case, it is uncontrolled. Click on Cancel all the materials and try to reconnect your printer once you make the changes.
Canon Drivers Update
If you do not have both the above-mentioned solutions, it means your Canon printer drivers have a problem. First of all, manually uninstall and reinstall. The Canon printer drivers can be downloaded from its official website. Make sure that you download the correct driver for your model from the Canon website printer driver list.
- Start the Run dialog box, msc key and press Enter as mentioned above.
- Navigate to the Device Manager Hardware List, open the Print queues submenu, press the printer hardware right-click and select Update driver from the pop up menu.
- Then, Windows is going to prompt you to ask, “How would you like to look for drivers?” Select Browse my driver software computer and continue.
If the driver pops up and updates accordingly, select the downloaded driver using the browse option.
- Reboot and check if the problem is fixed.
Note: You can also choose to automatically search updated driver software if you can not manually update any of your Canon printer driver. If you select this option, the OS automatically searches the Internet and selects the best printer driver out.
Uncheck “SNMP Status Enabled”
For network management purposes, SNMP is used. To collect and manage information from printers the simple Network Management Protocol is used. In your case, see if disabling does make a difference.
- Lock, right-click on your printer icon and select the Properties above.
- Click on its Ports
- Click on Configure Port
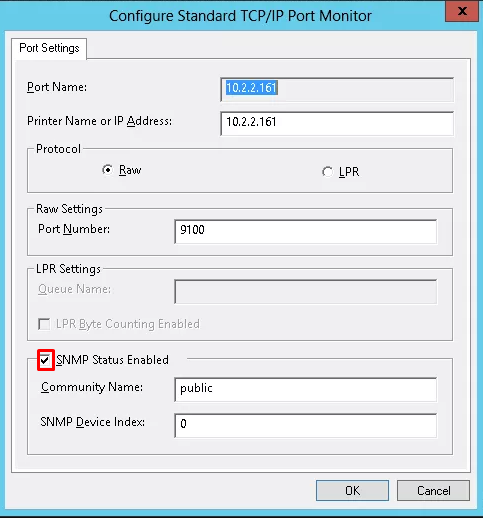
- Clear the SMP status check mark Enabled when you click the checkbox. To apply the change and close the window, press the OK button.
Now check whether the problem has been solved. If you do not, please contact our Printer service professionals via the free, advanced trouble solving number mentioned here.