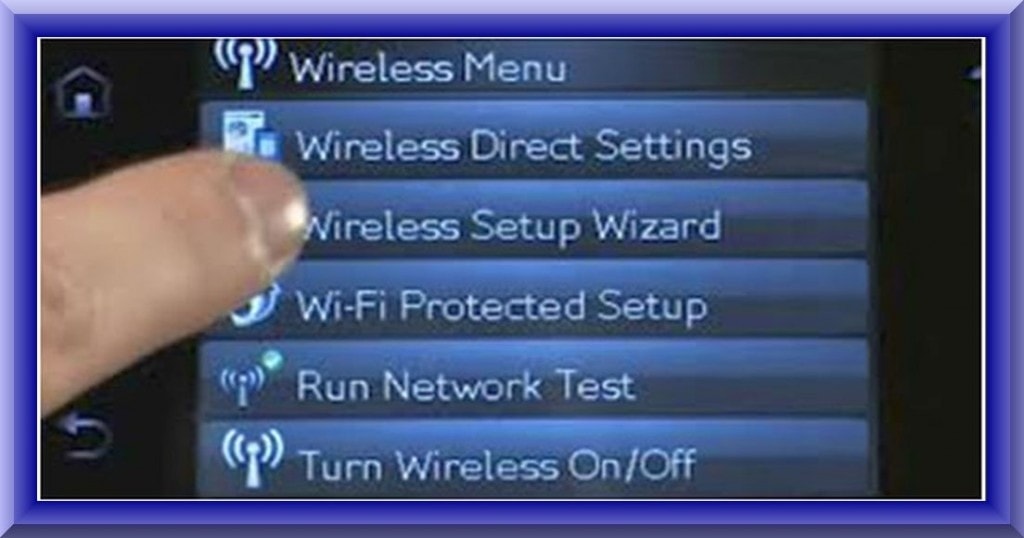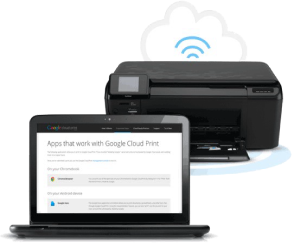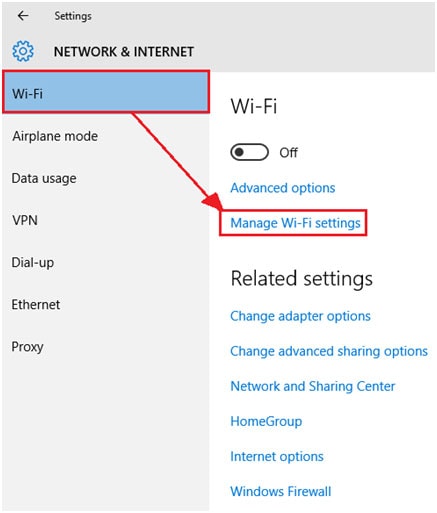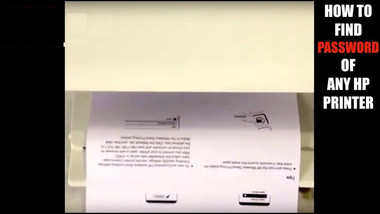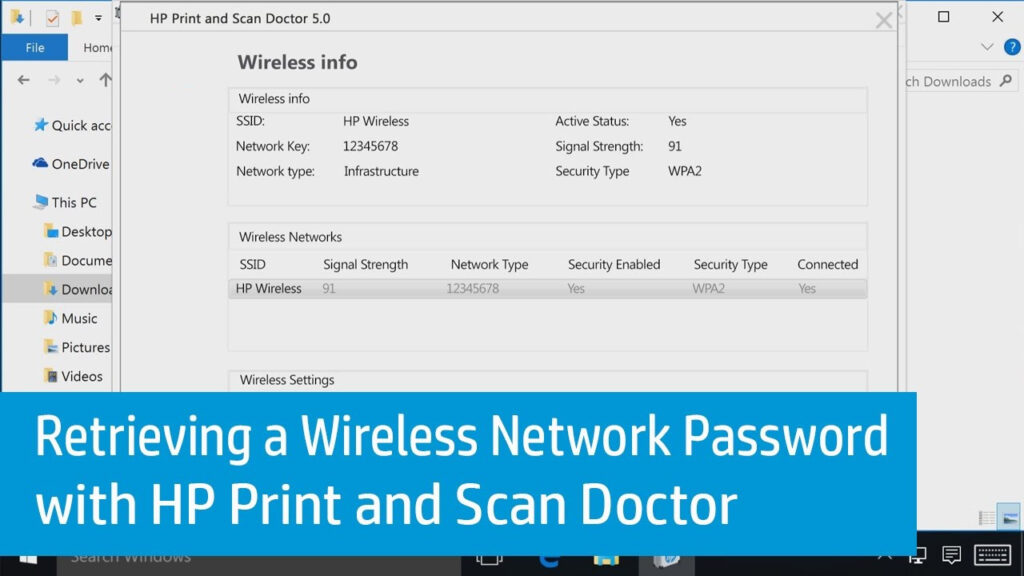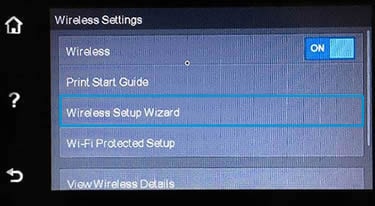HP DeskJet 3634 WiFi Password
HP DeskJet 3634 is a high-end printing and scanning inkjet printer. Wired and wireless links are supported by the printer. The network password is needed to link the printer to a wireless network. You can use the printer or your operating system to get the HP DeskJet 3634 WiFi Password.
Quick Guide to Retrieve WiFi Password Install on your Windows desktop the HP Print and Scan Doctor application
- Run the file of HPPSdr.exe.
- Click’ Yes’ in the opening dialog box for User Account Control.
- In the next screen that appears, select Accept.
- Under the Show Wireless Info tab, click Wireless Settings.
- Locate the key next to the HP Wireless segment for your network.
- To locate the password on your computers, select the Wireless Network tray icon and press Change Adapter Settings.
- To view the network important, click on Wireless Properties followed by Show Characters.
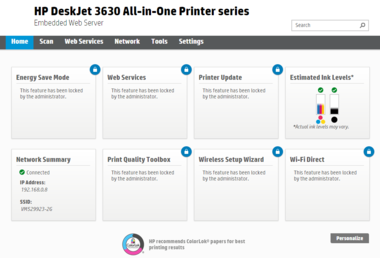
Detailed instructions on how to obtain the printer’s Wi-Fi password
- Turn on your Epson printer and computer. Check the connection of your laptop to your wireless network.
- Download your Windows desktop with the HP Print and Scan Doctor application. Now open your computer’s Downloads folder and find in it the HPPSdr.exe file. Click Yes to allow the application to make adjustments to your PC once the Account Control Panel dialog box appears. Wait until the files are completely removed.
- To agree to the terms, click the Accept tab. To open the Advanced Info screen, click Network and the Show Advanced Info option.
- Select Wireless Settings and click the Show Wireless Info option. You can view the HP DeskJet 3634 WiFi Password next to the name of your network in the Network Key section.
- Connect the printer using the password to the wireless network. If the above technique does not work, choose the Open Network and Sharing Center option by right-clicking on the Wireless icon in the menu bar on your desktop.
- Click Change Adapter Settings and right-click the name of the wireless network. Under the Status section, open the Wireless Properties menu.
- Select the Show Characters box and open the Security tab. Configuring HP DeskJet 3634 WiFi Password will display the network security key.