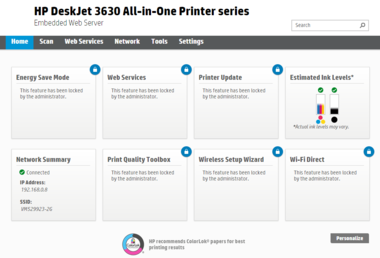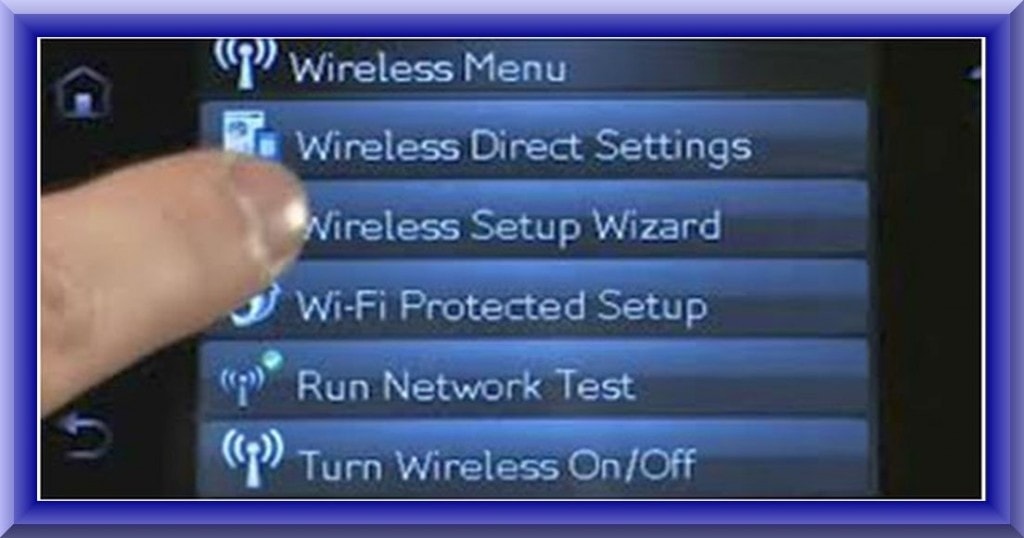Setup HP Deskjet 3050 Printer Wireless Connection
The HP Deskjet 3050 can be connected to the wifi HP DeskJet 3050 is an all-in – one printer that can be accessed via the network or USB via your system. AirPrint is supported by a printer that can be used to send print jobs to your iOS device and to connect hp Deskjet 3050 with wireless Internet.
- Connect the HP DeskJet 3050 printer to the HP Deskjet 3050 printer with easy and easy steps.
- Connect the network to the computer to be connected by the printer.
- Hold on the printer control panel for a few minutes the Wireless button to allow the WPS mode to push.
- Select the Wi-Fi Protected Setup wizard and the Network feature.
- Following the start copy of a Black button on the control panel the Wireless button should be pressed.
- Enter the WPS PIN in your router’s configuration tool or software.
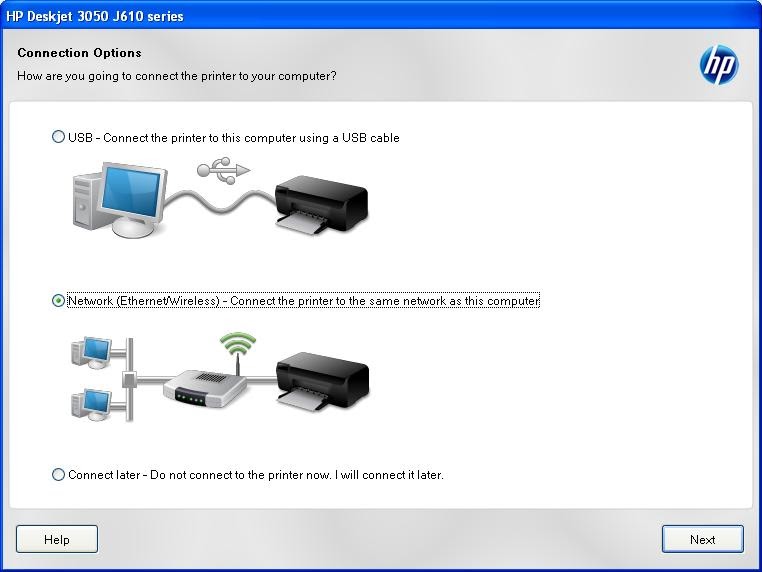
Detailed Wi-Fi setup instructions for the HP deskjet 3050 printer
- Switch on the printer HP DeskJet 3050 to wait for the time period to warm up.
- The printer also supports the functionality of HP Auto Wireless Connect that enables you to connect the printer without using wireless connections or network authentication.
- Install the latest printer driver on your computer after it has been downloaded and do the installer prompts to complete the installation.
- Select the type of connection when you prompt the installer, and select the option “Yes, send my wireless configurations to the printer.”
- Also for connection to a printer can be used with the HP Wireless Setup Wizard. The name and security password of your network (WEP or WPA) must be recorded. Open a Network menu and select Wireless on the HP DeskJet 3050 printer control panel.
- A wireless network list is displayed in the control panel. The network name from the list has to be selected. If requested, give the WAP / WEP key.
- The network is now connected to the printer. The Wi-Fi Protected Setup (WPS) method is an additional test method. In turn, the method can be pushed by the PIN and WPS button.
- A router with a WPS button is required for the Push-button method. Click the WPS button on your printer.
Wait a while and press the WPS button on your router. The printer connects to the network. Press and select the Start Copy Black button in the control panel to carry the PIN method. - Enter the WPS PIN on the wireless router configuration tool or software. Wait as long as you connect the network to your printer.
- You can consult the user manual available on our site, if you want clarification about how to connect hp Deskjet 3050 to the wifi.