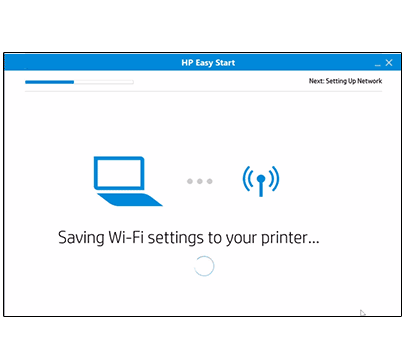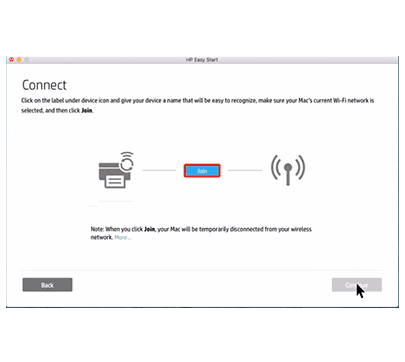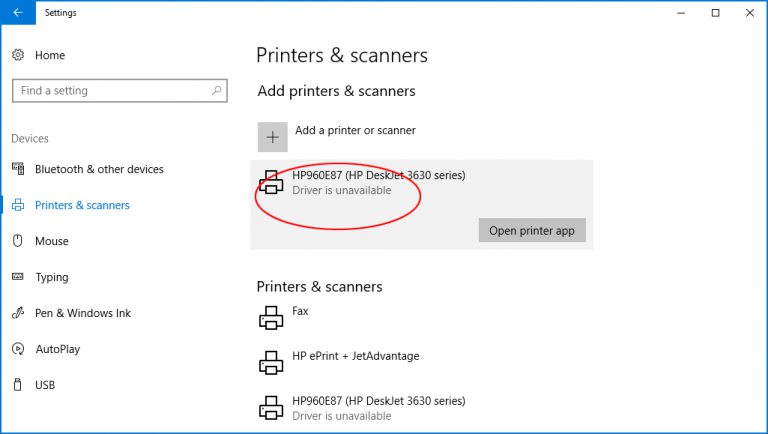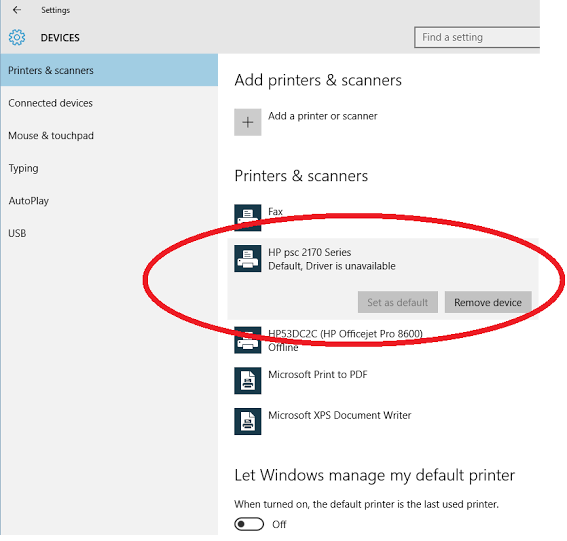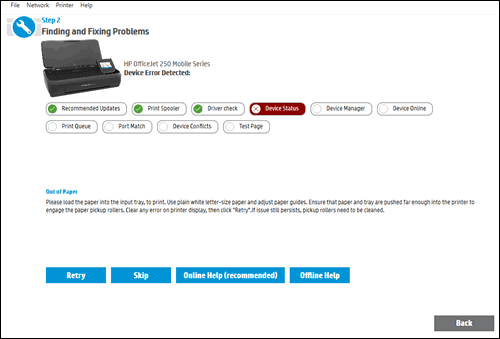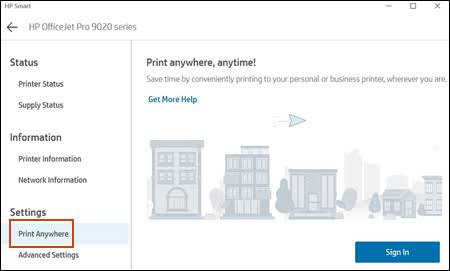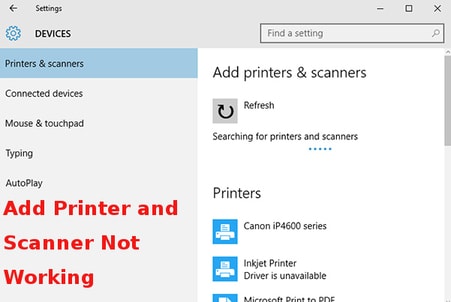123.hp.com/oj3830 Printer Setup & Installation
123 HP Officejet 3830 Printer Setup
When you require printing a page instantly, you need not step out to do the print job when you have your own printer at home. 123.hp.com/oj3830 Here, you have the best printer right before you with surprising features in it.
The Officejet 3830 printer has good mobile connectivity options such as the HP AiO Remote app and more. The printer has built-in fax capabilities through which you can easily send and receive faxes. The photo quality is good as well.
123 HP Officejet 3830 Printer Features
123 HP OJ 3830 AiO Remote app
When it comes to mobile printing, HP AiO Remote app is the perfect choice. With the HP AiO Remote app, you can send and receive high-quality pictures and documents through your handy devices.
123 HP OJ 3830 Photo Quality
This is an ideal budget printer for those who want to print photos from phone and tablets with paramount quality; it produces splendid photo prints at a good speed.
123 HP OJ 3830 Built-in Fax
The printer has built-in fax capabilities where you can send and receive faxes from the web or email at an instant speed. You can contact our professionals for any fax related issues.
123 HP Officejet 3830 Mobile Application Setup
123 HP Officejet 3830 Airprint Setup
AirPrint is an exceptional feature with which you can print a document or a photo from an Apple device by connecting your HP compatible printer to a wireless network. If you are using an HP AirPrint compatible printer that contains wireless features, then these instructions help you set up AirPrint.
Read More
123 HP Officejet 3830 ePrint Setup
HP ePrint is a cloud-based service that generates prints easily from your Android, Smartphone or Tablets. Print from anywhere with a live Internet connection. You can email the document or photo you need to print directly to the 123 HP ePrint enabled printer.
Read More
123 HP Officejet 3830 Cloud Print Setup
Google Cloud Print allows you share printers with just a click. Any type of app when connected to a web-connected device, can use Cloud Print. You can connect a printer to your Google Cloud Print account and start printing on it. Handling printers and print jobs in Cloud-ready printers is simple.
Read More
HP Officejet 3830 Latest Driver & Manual Download
123.hp.com/OJ3830 Driver Setup
Download the Updated Printer Driver:
- Avail the latest version of the printer driver from 123.hp.com/oj 3830 us within seconds.
- Click the link to download 123 HP Officejet 3830 for Windows and Mac compatible printer.
Driver Download
123.hp.com/OJ3830 Manual
Download the Easy Procedural Guide:
- Our easy step-by-step instructions help you setup and troubleshoot printer on your own.
- Click the link to download the user manual for your corresponding 123 HP Officejet 3830 .
Manual Download
123.hp.com/OJ3830 – Printer Quick Tips
- Turn off your printers when it is not in use as they tend to produce heat while they are turned on.
- Do not use a wet cloth or tissues to clean the print head and inside the printer.
- Never compromises on the quality of the hp officejet 3830 cartridges. Make sure you use the best-in-quality cartridges for your printer from 123.hp.com/oj3830.
- Use only purified or bottled water to clean your hp oj 3830 printer (Do not use tap water).
123.hp.com/OJ3830 – HP Officejet 3830 Printer Troubleshooting
What if my printer does not print after connecting to the network?
You have configured the printer to a wireless network successfully, but the connection is lost. When the printer does not maintain the connection, you might encounter hassles when printing and scanning. There are several possibilities through which you can resolve this connection issue,
- Sometimes, your printer may not be connected to the network properly. To resolve this issue,
- To see if there are any connection issues, you will need to print a Wireless Network Test Report from the printer’s control panel. On the Network report’s result page, the connection issues if any will be displayed at the top of the report.
- If there are no issues displayed on the Report page, access the Printer’s Homepage. To do this, you will need to detect the printer’s IP address from the report page. If you can’t access the printer’s Homepage, try power cycling the printer and your router and then try again.
- Your computer might not have connected to the same network as your printer. To resolve this,
- Open any of the web browsers that you have installed on your computer and type the printer’s IP address in the address bar to access the printer’s home page.
- If you are able to access this web page, then your computer and printer are connected to the same network.
- Sometimes, the firewall software or antivirus you use might be blocking the printer. Disable the firewall software by clicking ‘Always allow’ for HP printers, in the popups shown by the firewall software.
- Your wireless router may not work well.
- The issue may also befall when the IP address of your printer is changed. Then, you will need to update the software with the modified IP address. To update the software with a new IP address:
If you are using Windows XP, Windows Vista or Windows 7 computer:
- Click, select Programs, then choose HP from the list of options.
- Under HP, choose your printer name and then select Update IP Address.
If you are using a Windows 8/8.1 computer:
- Open the printer software from the Start screen.
- On top of the Printer Software screen, choose ‘Utilities’.
- Click Update IP address and enter the new IP address.
Why does my scanned output have vertical streaks all over it?
While scanning a document, there may be vertical lines all over the scanned output. Some of the common sources that lead to distorted outputs are:
- Static interference
- The USB cable or power cable not connected properly
- Fingerprints, smudges, lint, or dust that are existent on the scanner glass
- Dust or debris on the scanner lid or that remains inside the printer
- Damaged or scratched scanner glass
- Poor internal connections
- Faulty or defective scanner bulb or parts
To evade these distorted outputs, do remember to keep your printer and scanner components clean. If the connection issue persists even after in-depth cleaning, you will have to follow the steps given below to reset the 123.hp.com/oj3830 printer.
- Ensure that the printer is powered on and then disconnect the power cable from it.
- Detach the USB cable, from the printer and the computer, and reconnect it.
- Detach the power cable from the wall socket, and connect it again.
- Now connect the power cable to the printer.
- Press the Power button and turn on the printer.