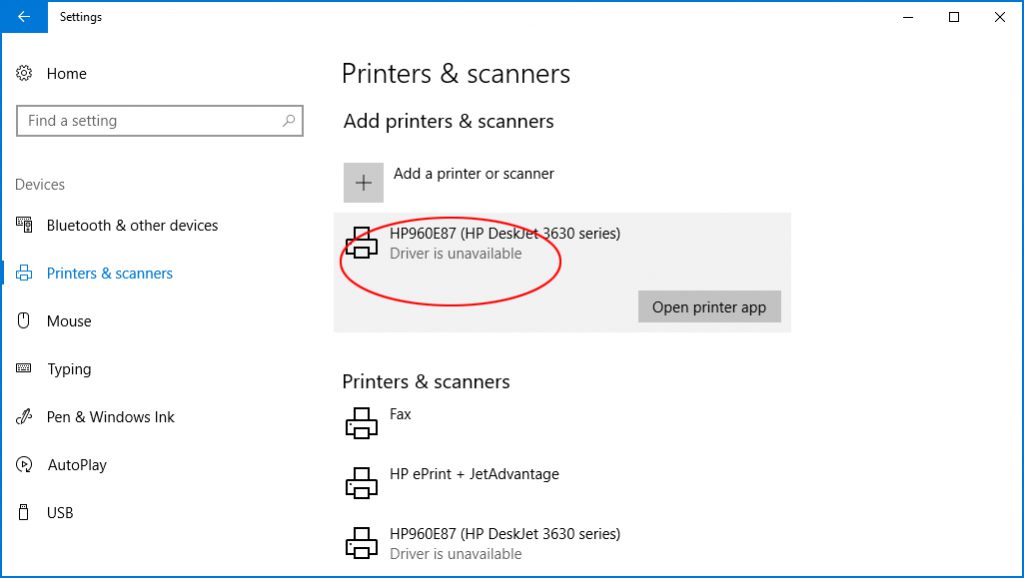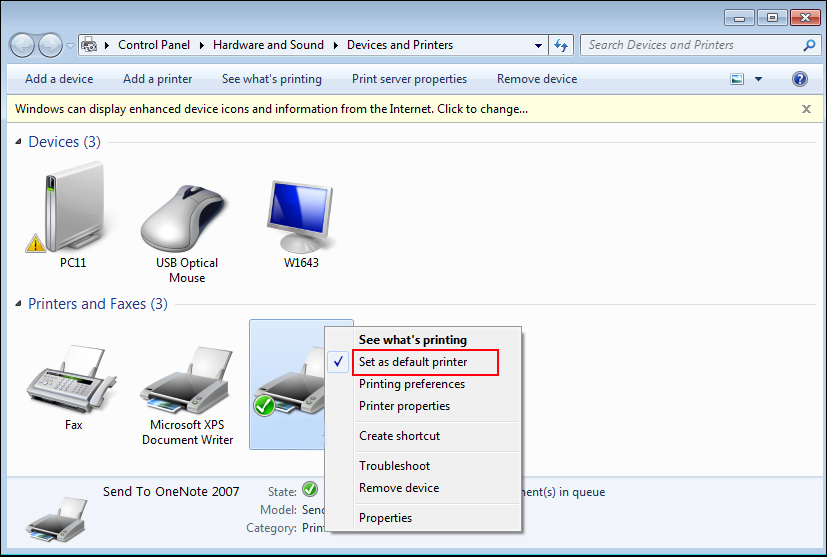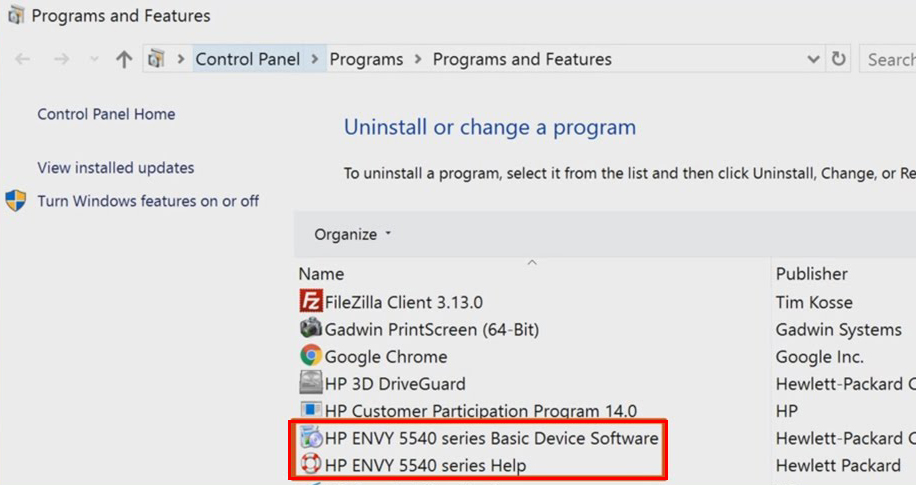About 123 HP OFFICEJET J4680 Printer
- 123.hp.com / J4680 Setup
A multipurpose color printer
Allows you to search, copy and print a picture in color - Comes with optimized wifi
- Wirelessly print connection of your smartphones , tablets and other wireless devices to 123.hp.com/ojJ4680 setup
- HP Supported Wireless Printing
- Comes with direct wireless printing feature.
- Comes with automatic 2-side printing feature which reduces your paper usage by 50 percent
- Manage your tasks of printing , scanning, copying, and faxing using HP all in one remote program.
- Page size is between 100 and 400
- 123 HP OFFICEJET Setup J4680 comes with borderless printing function
- Black print rates are up to 9.5 ppm and color up to 6.8 ppm
- Supports Mac operating systems with Windows Driver
- Scan to email feature helps you to transfer the scanned documents , files or images directly from your printer to the recipient.
123 HP OFFICEJET J4680 Features
123 HP OFFICEJET J4680 Print
Quick to print, with OFFICEJET J4680 123 HP
All-in-one printing press. Connect your Tablet or smartphone wirelessly to the printer. Use the print functionality without a network; share this All-in-One with other wireless devices.
123 HP OFFICEJET J4680 Scanner
123 HP OFFICEJET J4680 Quick to search
All-in-one printing press. Link your Smartphone or Tablet wirelessly to your printer. Without a network, use the scanning feature; share this All-in-One with other wireless users.
123 HP OFFICEJET J4680 Fax
Simple manual faxing. Link your Smartphone or Tablet wirelessly directly to your printer. Enjoy faxing features, share this all-in-one 123 HP with other wireless-enabled computers.

Unboxing Set Up 123 HP OFFICEJET J4680
Printer
- HP OFFICEJET printer, first ensure all the parts are included in the package, and then remove the printer from the box. Now remove all of the printed tapes, packaging substances carefully.
- Within the scanner lid you can find other packaging materials. Send them down, too. And closing the lid carefully to the scanner.
- Remove the packaging material from left in the region of the ink cartridge. Now open the paper tray, and remove the paper tray tapes. Slide out the guides now, and push in the tray.
- Plug in the back of the printer on one side of the cord, and the wall outlet on the other.
- ON and choose settings on your printer. You get prompted to use the language, region / country, and other general setting dialog box.
123 HP OFFICEJET J4680 CONNECTIVITY MODES
Learn how to connect hp J4680 to wireless network
123 HP OFFICEJET J4680 Wireless Printer Setup
Setup, download and update information for starting your 123.hp.com/oj J4680 Wireless Setup is provided in the details given below. Learn how to ready for installation, download the HP OFFICEJET J4680 driver and connect wirelessly. For any questions or inquiries, please contact our professional expertise.
123.hp.com/oj J4680 Wireless Setup on Windows
If you want to start with wireless installation 123.hp.com/oj J4680, first you should know the name and password of the network. Once you have the name of the network and password you can start installing the wireless system.

- Switch on your printer, router, and computer machine HP OFFICEJET J4680.
- You will learn about SSID network. The SSID is the identifier for service set and is the name of the network.
- Gather your WEP key or WPA, which is a password for your network
- Confirm your link to your wireless network.
- You should have actively accessed the internet.
- Confirm the connection of your 123HP printer to your machine, and make sure both are on the same network
- Switch on your J4680 HP OFFICEJET Printer
- Place your printer next to the machine 123.hp.com/oj J4680. (Make sure printers and computers are placed within the router’s range during the setup and installation process.)
- If any of the USB cables or Ethernet cables are disconnected, link to your printer.
Connect to the HP ojJ4680 Wireless Network
- With the aid of the Wireless Setup Wizard you will connect your HP OFFICEJET J4680 printer to your network. If the HP printer installer is attached, your printer will be located during the installation process.
- Swipe the Dashboard off the printer control panel
- Now tap the button of Wireless. Touch the icon and select Setup
- Go to Network Configuration, and go to Wireless Settings 123.hp.com/oj J4680
Wireless Setup Assistant - Choose your network name from the list of networks available now Confirm on OK
- If your network name does not appear in the list , select Enter New Network Name
- Now follow the on-screen directions to reach your network
- Then enter the WEP or WPA key when asked Sign up with Done
- If you hit OK, return to home screen
Download the HP ojJ4680 Driver for Windows
Make sure you download the new printer program from 123.hp.com/oj J4680 to its complete capacity.
- Go to J4680/123.hp.com
- From the list pick your model number
- Click On Start
- Tap The Download
- Go to Downloads directory
- Double click HP file name Quick Start now
- Now follow the instructions on your computer and complete installation process for the system and driver.
- Finally, go to 123.hp.com to complete registration and activation.
HP OFFICEJET J4680 Wireless Setup on Mac
To start with, you should first gather the network name and password, 123 HP OFFICEJET J4680 Wireless Setup and Mount.
Once you have the name of the network and password you can start installing the wireless system.

HP OFFICEJET J4680 Software installation For MAC
- Switch on your printer, router, and computer machine 123 HP OFFICEJET J4680
You will learn about SSID network. The SSID is the identifier for service set and is the name of the network. - Gather your WEP or WPA key which is a password for the network
- Confirm your link to your wireless network.
- You will have the active access to the internet.
- Confirm that your printer attaches to your machine 123.hp.com/oj J4680
- Make sure printer and machine are located on the same network
- Check that the machine turns on your printer, router, and.
- Place your OFFICEJET J4680 123hp printer right next to your machine.
- During setup and installation process, position your printer and computer within the range of the router
- When connected to your 123HP OFFICEJET J4680 Printer, disconnect USB or Ethernet cables.
Connect to the HP ojJ4680 Wireless Network
- Using Wireless Setup Wizard, connect your 123 HP OFFICEJET J4680 Printer to your network.
- During the installation procedure HP installer will find your printer 123.hp.com/oj J4680
- Swipe down the control panel of the 123HP printer and open the dashboard
- Touch Icon Wireless
- Choose The System
- Go to Enable the Network
- Go to Settings on Wireless
- Wireless Setup Assistant
- Now pick your network’s name from the list of available networks
- Confirm on OK
- If your network name does not appear in the list then select Enter New Network Name
- Now follow the on-screen directions to reach your network
- Then type in the WEP or WPA key
- Sign up with Done
- If you hit OK, return to home screen