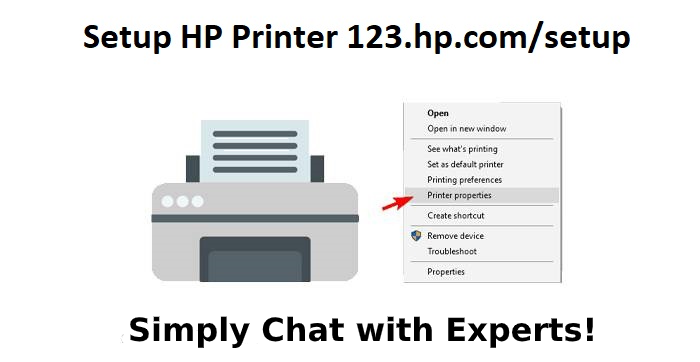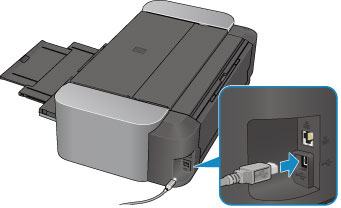Unpacking the 123.hp.com/dj3630 printer out of its packaging and keeping cords capable of connecting at their individual locations. Now place the cords firmly in the wall sockets so there are no loose connections or power issues with the devices. Press the home button on the left-hand corner of the printer to connect the cords.
How to configure printer?
- When you first switch the printer on, it may make a little bit of noise.
- Use the arrows next to the printer’s control panel to select the language, country, and region when viewing the home screen. Now, hit the Ok button.
- The printer screen will now fit the ink cartridges as you insert them.
- Using cutouts at the sides of your printer to remove the cover of the ink cartridge.
- Look at the label on the cartridge’s back cover, and initially install the tri-color cartridge.
- Remove the protective tape that protects the ink nozzles and electrical contacts. (NOTE: The color of the locking levers should correspond to the color shown on the cartridges.)
- Slide the ink cartridges into their respective slots slowly and drive them into place before they locks.
- Use the same method also for mounting the black cartridge.
- A message box appears on the Control Panel after you finish installing the original HP cartridges. Click OK
- Load the paper stack onto the input tray. Now, an alignment page is printed on the printer.
- Scan it by placing the pace print side down on the scanner glass after the alignment page is print.
- Once the alignment page is scanned a message box will appear on the control panel of the printer that reads, ‘Alignment successful.’ Press Ok button to proceed.
- Users are now permitted to wireless connect the printer to a network, or to Ethernet or USB.
Upon completion of the basic setup, install the printer software by visiting 123.hp.com or by inserting the CD that came with the printer. Follow on-screen instructions to complete the process of installing the printer. You can download the driver software from the 123.hp.com/dj3630 or 123.hp.com/setup 3630 link.