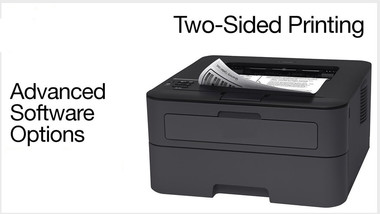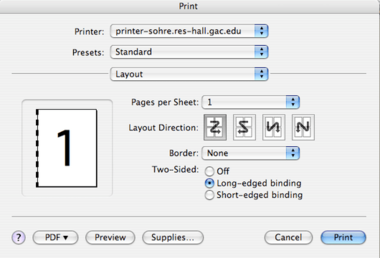HP Laserjet enterprise p3015dn printer duplex printing
Duplex printing feature is supported by the Laserjet Enterprise P3015DN press. It has a photo tray and a main tray of two types. You can use the option for printing automatic or manual feeds. Save time and cost of paper using the duplex printing feature of the HP Laserjet company p3015dn printer.
HP Laserjet Enterprise P3015DN Quick Steps for HP Duplex Prints Load sufficient papers into the input tray
- To secure the alignment, set the paper width guides.
- Select the document or photo to print.
- In the tab Printing shortcuts, you can enable the Duplex Print feature.
- Under the Services tab, change the paper tray option.
- To begin printing, please click Print.
- From the output tray take off the printed sheet.

Developed steps of HP Laserjet Enterprise P3015DN Duplex Printing
- Press the respective Power buttons to switch the printer and the system on. Add plain papers to the input channel on the printer side to perform the duplex printers of HP Laserjet company p3015dn.
- Open a document display application. On the top of the menu bar, click the File menu. In the dropdown menu, click the Print option. View the Print Dialog Menu Layout.
- From the Two-Sided tab choose either the Long Rim Binding option or the Short Rim Binding option. To start the printing process, click the Print option.
- Load enough paper in the input tray if you select the option of printing manually on both sides. Follow the methods listed below when loading special paper.
- When you use Tray 1, insert the letterhead with the top edge moving inward into the printer and facing upwards.
- Insert the lower face letterhead with the top edge facing the printer if you use any other tray.
- On the top of the menu bar, select the File menu. Select the Option Print. Under the Finishing menu, click Manually Print 2nd side.
- Choose Print. To complete the process, follow the instructions on the computer screen. Remove the paper sheets from Table 1.
- To proceed if required, press the corresponding control panel option. If you can not print the following solutions on both sides.
- Check that the paper is Duplex Printing compatible. To activate the duplex printing function, configure the printer driver.
- Use the down arrow to highlight and click OK to disable the HP Laserjet Enterprise duplex printing feature p3015dn. To turn it on, select the Duplex option. When inactive, make the changes to print settings. Solve the problem with the following solutions.