Troubleshooting Insufficient Memory in a PostScript Printer

Troubleshoot Insufficient Memory
Fixing problems of a printer in Windows can be a quick step, especially if users don’t need to try a few complex steps to solve the problem. Even if you have attempted to print a document on a PostScript printer and found an “Insufficient Memory” error message, workarounds are available to correct it.
The error is exactly what is written; the print work you started with a PostScript printer requires more device memory. An incomplete part of the printer will also result in the printout indicating that the printer is so to speak running out of memory. For example, if you have a true-type font downloaded as a font type42 in the to-printed document, then the printer’s memory might not be enough to apply the source in native, TrueType format. The printer will seek to space the font, but finally its memory will overrun and the error message will be displayed on it.
Firstly, you have to add memory to your device for troubleshooting printer issues within PostScript software. See a user manual that is combined with the printer for information on how to add memory to a PostScript printer. You may need an overview to get a poor error message to pop up in your control panel or Windows PC until the memory of such printers with PostScript software is expanded.
PostScript print workflows
To address this problem, you need to optimize PostScript printing in such a way that the printer can supply the output in the future. Try to set up the TrueType Font Download option as displayed in the following steps.
- Use the administrative account to login to Windows PC.
- To find and open devices, printers or printer and faxes, click the Start button and search the Control Panel.
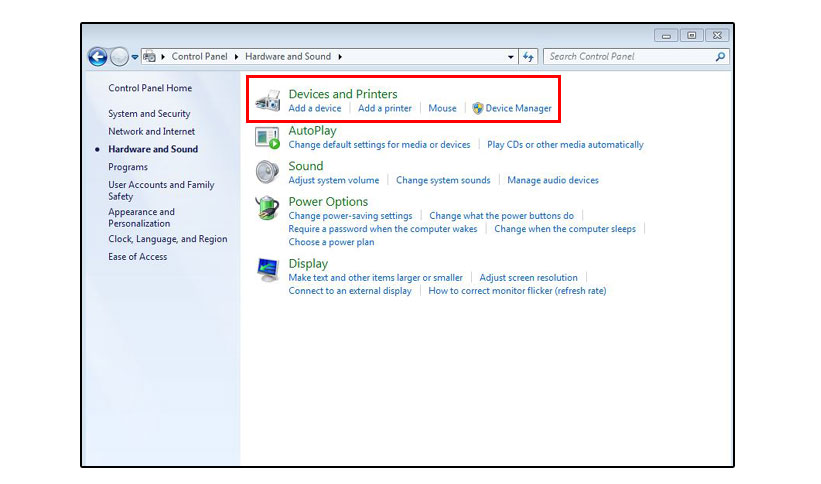
- Right-click the printer and select Properties from the pop-up folder.
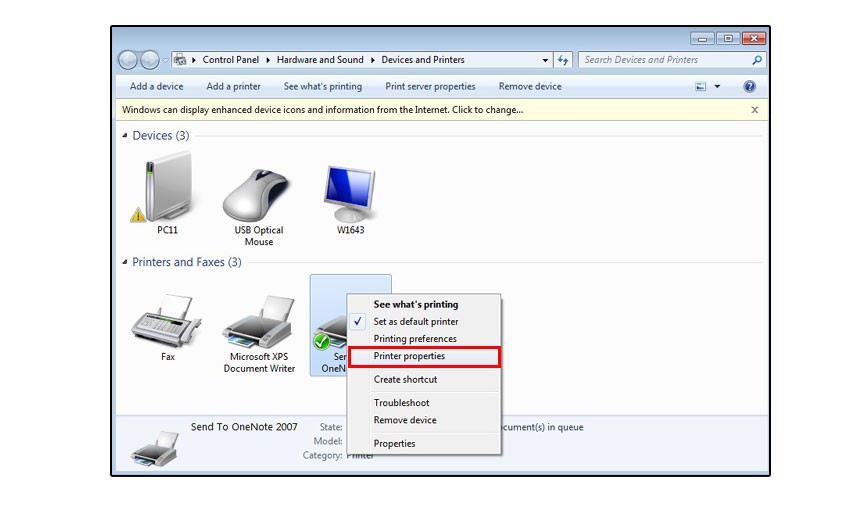
- Choose Layout and Advanced to choose the Print Preferences option.
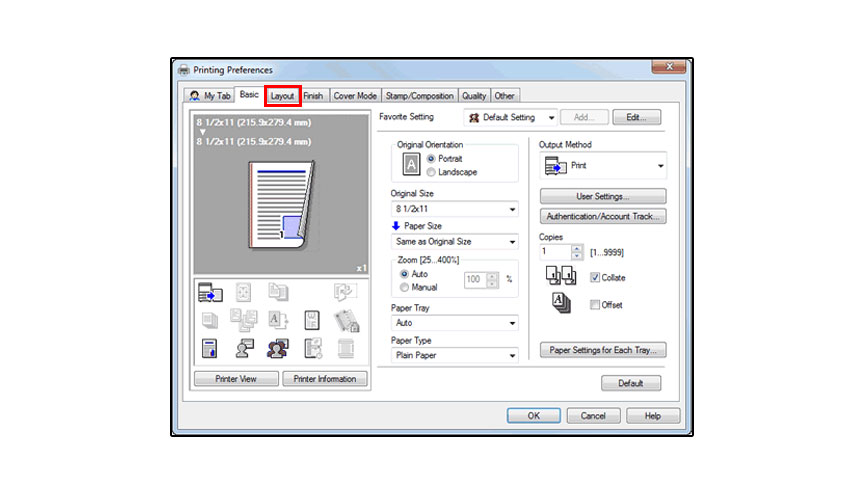
- Click on the PostScript Options to download the native font
- If selected earlier, please click on Bitmap or outline. Click the Auto in TrueType Font download checkbox.
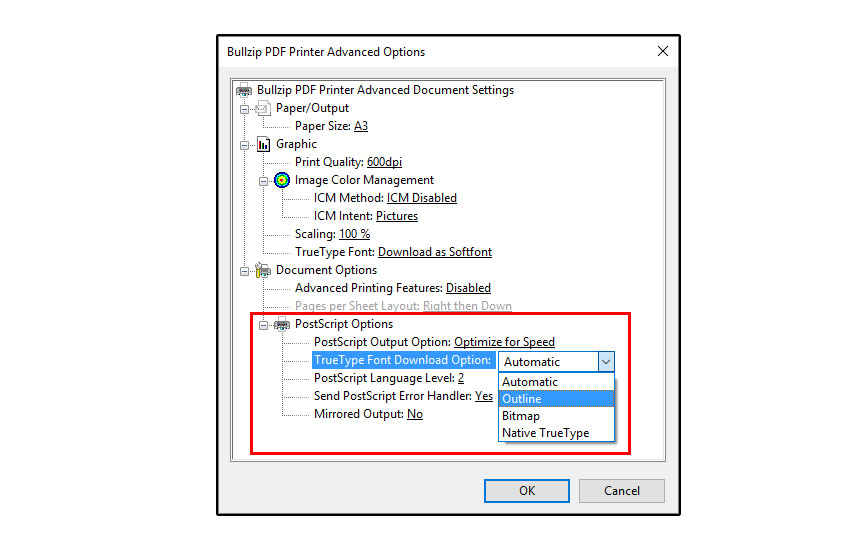
- Save and lock the Printer and Control Panel Settings
In the event that you find it difficult to troubleshoot printer problems after the above steps, you should contact a reliable printer support team for a prompt response.
Disclaimer: printerssetup.org is an independent website for providing you with information regarding HP printers. This site doesn’t have specific association with “HP” and its services. All the information and images used in this website are for informational purpose only. We do not sell products or services of HP in any form. We do not provide any warranty or services associated with manufacturer. You should approach the manufacturer for the same.