Troubleshoot “Printer Not Responding Error” on Windows 7

Common Printer Issues
If a printer stops reacting, an error message is displayed on the Windows PC when it tries to print something. Several facts cause this error such as misconfiguration, faulty links, buggy printer drivers, spoolers, etc. If you find the error, find the following steps to resolve printer problems.
Basic Troubleshooting
First, make sure that the connection from the printer to the computer is good. Make sure no loose cables are available if you use physical connections. The same applies even if you rely on a Wi-Fi network. Turn off the printer, the PC, and the Wi-Fi router if you use wireless connections, and then keep them off for a long time before recharging them. Then try printing on Windows PC to see whether this will solve the problem.
Run the Printer Problem Fix Utility
Windows has a built-in troubleshooter to find and troubleshoot printer problems if applicable. If you discover a printer that has not responded to a problem with Windows 7, follow the steps below to resolve this problem with the Printer Problem Resolution.
- Click the Start button and enter the problem resolution into the search box.
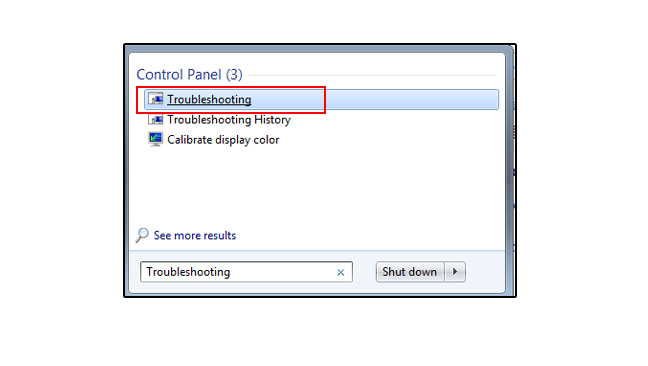
- Click Use a printer below Hardware and Sound in the next window of the control panel.
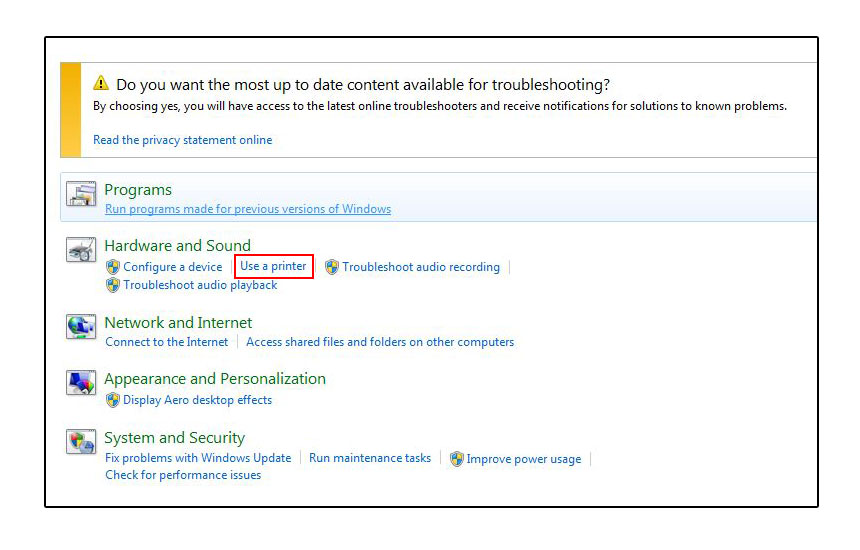
- Follow the troubleshooter wizard instructions and click Next. In the event the tool finds printing problems, either it or resolutions from other sources have to be solved.
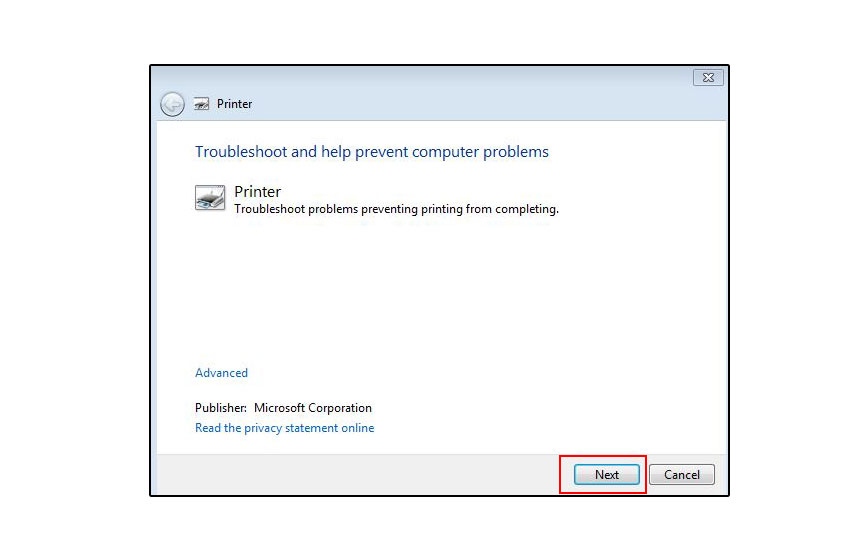
Restart Printer Spooler Service
Follow the steps below to restart the printer spooler services that manage print jobs on Windows.
- If you use a Guest account, restart the PC and sign in.
- Then click on and hold down Windows and R keys simultaneously, enter the services.msc key in the Run dialog.
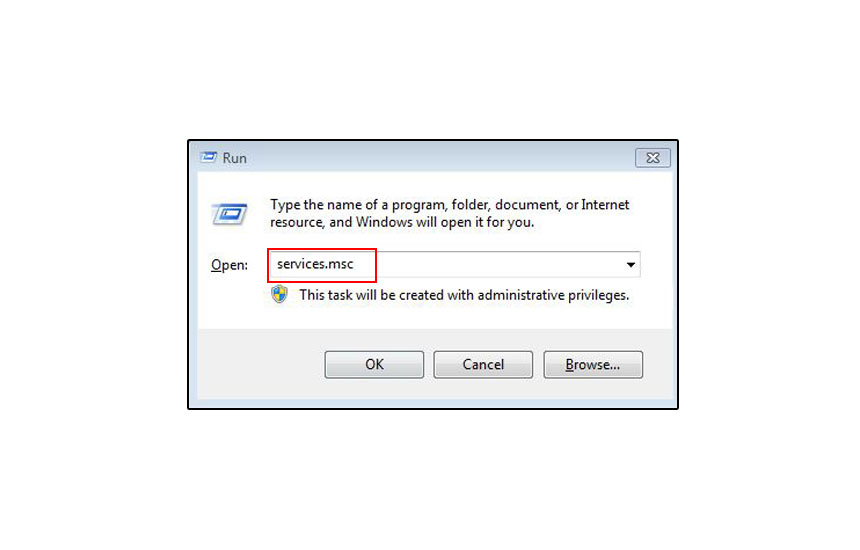
- The Print Spooler in the list of Windows Services is located in the following window. Click Print Spooler service to open it with a double click.
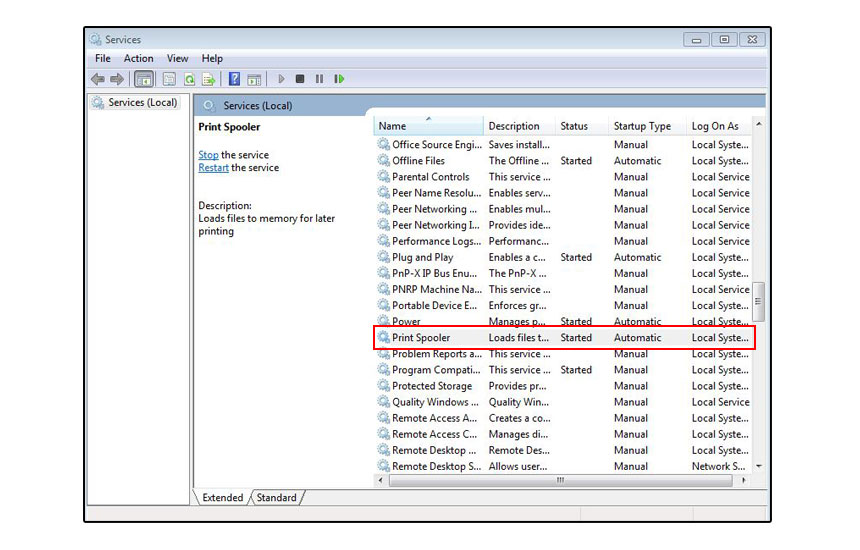
- Click on Stop Under the Services Status option in the Print Spooler Properties dialog box to restart the spooler. Click Start and OK if you are deleted, to confirm your action. In the event it is deleted.
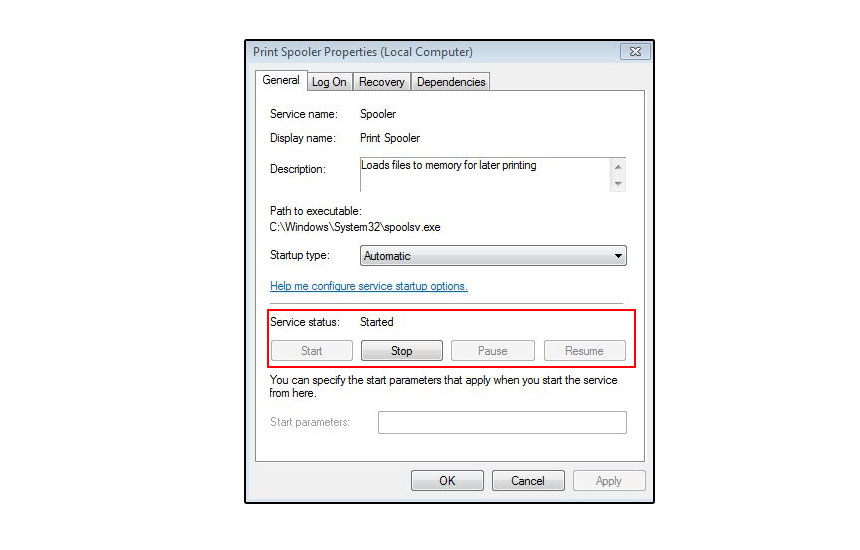
If the printer does not respond to an error, contact a professional printer service for further advice on troubleshooting printer problems, although you are trying all the above steps.