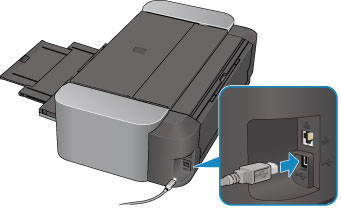To connect your Canon MG3022 printer to WiFi, the setup file can be executed and on-screen directions can be followed to finish the setup. The wireless installation technique is a fast and easy way to be activated from the control panel of the printer.
How to set up the MG3022 Canon Wireless Printer?
- Press the power button on the Canon MG3022 printer.
- Tap the wireless button and hold it until the wireless light blasts.
- Tap the Color button and wait for the light from the Network.
- Load the CD-ROM Setup on the CD and install the configuration file.
- Start the configuration and click Next.
- Accept the License and Agreement end-user and click Next.
- On the Connection Method window, click Yes.
- Select your Wi-Fi network and enter the network key and press OK.
Canon MG3022 Printer Wifi Setup
The wireless set-up method is the easy and fast way to connect the mg3022 printer to the wireless network. Run the setup program with the Setup CD-ROM or the manufacturer downloads the setup file. Initiate a Wireless LAN Setup on the printer before installing the software setup file.
- Tap and hold the wireless button until the wireless light blasts on the controller panel of the printer. Tap the Color button and repeatedly tap the Wireless button until light flashes on the network. Tap the Color key now. You can now enable wireless settings on your Canon MG3022 printer and it is ready.
- Run the software Setup Program on your desktop. To download the software installation file, go to the producer’s website and click on the Download link. Once the printer software set-up file has been downloaded, press the Run option to perform the printer software installation.
- You can also use the Setup CD-ROM with the delivery box of the printer. Load the CD-ROM in the CD Drive of your computer and run the Setup screen. Click on the Start Setup option and select the relevant area and select Next. Accept the End User License and Agreement by pressing yes and moving the next step to the wireless connection of the canon mg3022 printer.
- Click Next and click Yes on the connection method to guarantee that your printer’s real model series number is displayed in the Connection Method window. Choose the wireless router to link a Canon MG3022 printer to a network and type the network key when you select a wireless router.
- Click Next and the router will start to connect to the printer. Network link information will be presented on the screen and Next will be selected. The Canon MG3022 is now mounted via a wireless network.
- Select Next and click the checkbox Set as Default Printer to default your printer. Click Next on the information window for the next one. On the User Registration window, select Skip or Next. Select Exit from the successfully completed installation window. Now the Canon MG3022 printer has all the functionality to complete how canon mg3022 printer can be connected to wifi.