Unable to Print a Web Page on Internet Explorer

Common Printer Issues
Sometimes, when you print a web page on the Internet Explorer, you may run into a script failure. If this happens, even if the Print Preview page is open, you can not use the printout. Normally, the printing problem can arise for some reason: the video driver or card of the computer is corrupt or outdated.
- For the internet security zone of a web page, the protected mode is turned on.
- The temporary system folders are problematic, and the low folder below the time folder is missing.
- A problem or computer malware related to the website.
- Follow the following steps in the exact order for troubleshooting printer problems that occur during printing a webpage on Internet Explorer.
Only proceed to the next step if a method does not resolve the problem of script or printing. Alternatively, call for rapid assistance from our certified browser support technicians.
Open the same webpage on a different browser
Of course, you must eliminate possible reasons for your failure to print on the Web. What if a different browser isn’t loading the web page? If so, it may be because of web connection issues or computer malware, which may be the case when you are not able to print from a browser.
Drivers updating You may fail to take printing of your system files, or a web page if there’s anything wrong with your printer driver or video card driver. You must install your newest updates from your manufacturer’s website if the printer is not up-to-date. This step is often recommended to fix printer problems, even offline.
To open the search results on a Start Menu press the Windows key, search Device Administrator.
Click on Display adapters from the new window, right-click the driver of a video card and select the software to update the driver. Then follow the prompts on the screen to have the latest update installed.
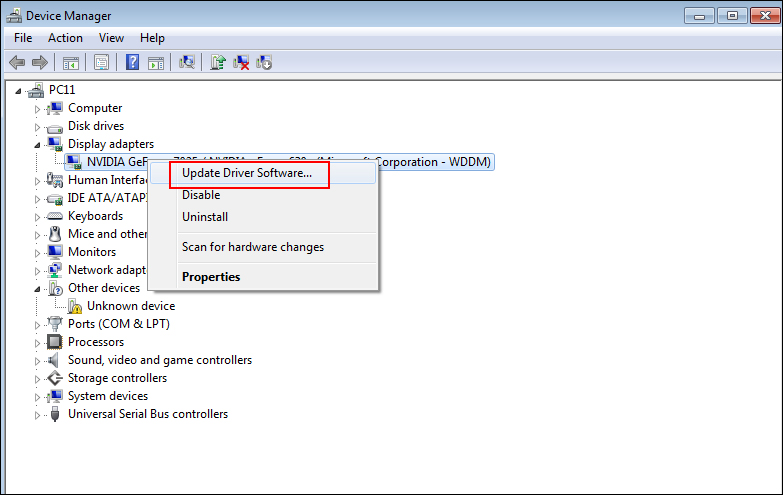
Recreate the missing low-folder You should not use Internet Explorer as you take this step to Troubleshoot printer problems. Leave the browser and follow the steps below.
- Simultaneously press Windows and Run keys. Type temp percent and click OK within the Run dialog box.
- When the Temp directory opens, right-click on a clear area, then select New, and then the folder.
- Call the folder Low, close the Temp folder to print the website and open the Internet Explorer.
Reset the low level of integrity of the newly-created folder
- Look for Command Prompt in the Start menu.
- Right-click on that when it appears and select Run as admin.
- In the ICACLS DOS box, type “percent user profile percent AppDataLocalTempLow”/setintegritylevel (OI)(CI)low to go to the webpage in Internet Explorer to print and view the error solved by pressing the Enter Reboot system.
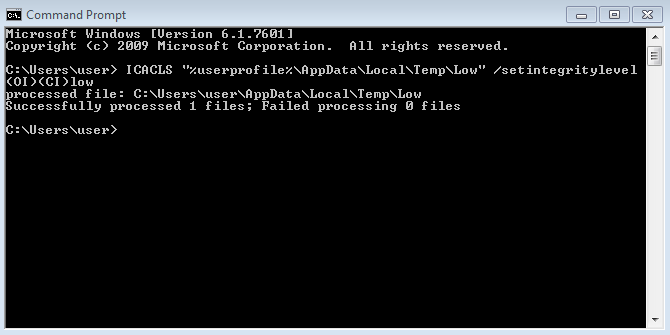
The above troubleshooting steps helped you correct the error of printing. Again, if you have problems with the printer again, please contact the Tech support professionals via the above toll-free number for troubleshooting Windows printer issues.