Fix the “Windows Cannot Connect to Printer Error”

Common Printer Issues
At times, when people send papers or print jobs to a network printer, an error message is received that Windows can not connect to the printer. The error message is sometimes denied, while other times the error is only displayed. There are numerous reasons why this pops up on Windows, but depends mostly on the setup.
In order to fix the error, you first check if a network printer is installed with a LAN port or if a printer is linked to a different system and shared in the network. You have to solve the problem differently accordingly. The following troubleshooting steps for network printer can be used as a guide.
Troubleshooting Shared Network Printer
Test these steps in the event of the printer being connected to a system and shared with that computer and you are trying to add the device to another network PC.
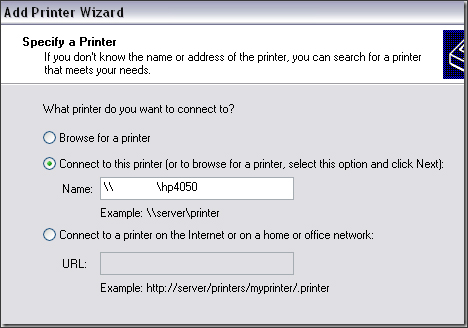
- Search for Add Printer from the Start Menu search box and click on the link that will appear in the results of your search.
- You must select which printer to configure when the Add Printer wizard is opened. Select a Network Printer or printer attached to a different computer for this purpose.
- You must then use a special\ character to enter the shared impression path, the name of the pc to which the device is shares, the name of the printer, the name of the imprint, and then click the Next button and select Connected.
The shared printer must be connected. If, though, you receive the above error, you can try to add a local device to your printer. To solve printer problems, follow the steps below. Make it a point to only do this if the printer is connecting to and sharing the network with another system.
- You have to select Local printer from Add Printer wizard attached to this computer’s checkbox and delete the box below.
- Click Creating a new port checkbox on the next window and then click the Local Port in the drop down list.
- You’re prompted in a port name by clicking Next. The path to the printer must be entered by the port name graphical box.
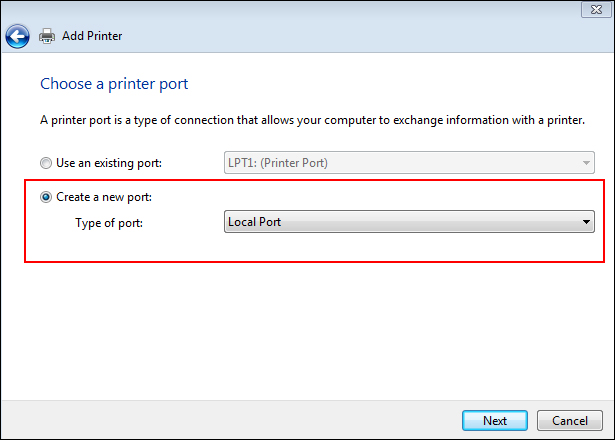
A Wireless or LAN Network Printer troubleshooting
Follow the steps below to fix that the Windows is unconnected to your printer error if you have a printer attached.
- Select the Local printer that is attached to that computer and choose a new port, as indicated in the previous step. You must select Standard TCP or IP port instead of selecting a Local Port in the download.

Then the IP address key for the printer. If you do not recollect the IP address, please print the configuration sheet of your printer. You ought to be able to do so directly from the printer menus–check the user manual provided by the printer manufacturer if you have doubts.
Enable Windows Firewall File and Printer Sharing
Unless Windows Firewall prevents connectivity, you can not connect to a printer. Make sure that an exception is made to the computer and PC on which the printer and file is attached via Windows Firewall. Follow the following steps to allow the option.
- To open the control panel from the Start Menu, click the Windows button.
- Select Windows Firewall from the control panel and click Exceptions to ensure that the checkbox for File and Printer Sharing has a tick.
- Choose the checkbox if not. This ensures that the app doesn’t block the connection.
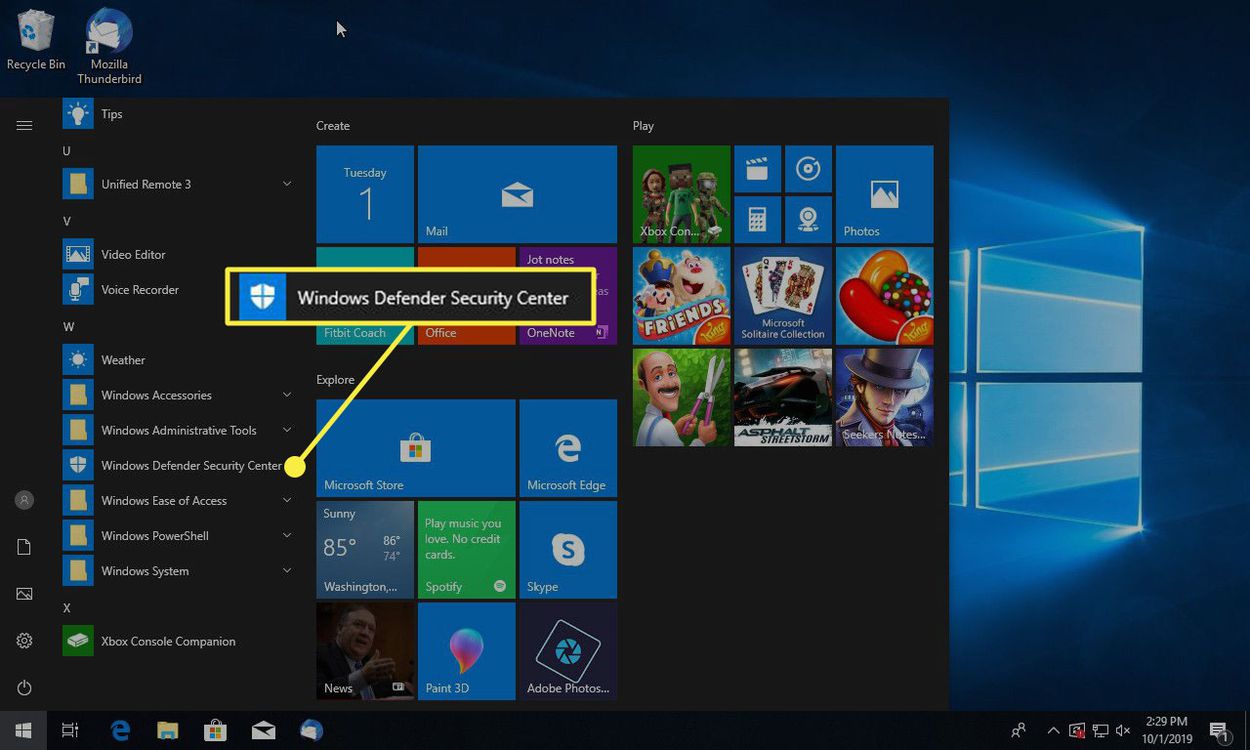
Update the Printer Drivers
If you add the device to the Windows 7 PC and the system hosting the printer has Windows Vista or XP, you will experience the printer error. You will need to download and install the drivers on the host machine for Windows 7 from the website of the manufacturer. If you are attempting to make a Windows 7 connection to the printer, the OS driver should be available for installation from the host PC.
Disable the antivirus blocking software
If you have an antivirus installed on your computer that blocks connections, deactivate the sound and then try connecting to a sharing printer. Deactivates the Antivirus software that blocks connections If it is the antivirus blocker that is the underlying cause behind the connection problem, the disabled software should resolve it.
If you still get across the Windows when you print on a network environment and you can not connect to the printer error, contact our technical support professionals via the above mentioned toll-free number for advanced network printer troubleshooting…CONNECT TO PRINTER ERRORPRINTER ERROR