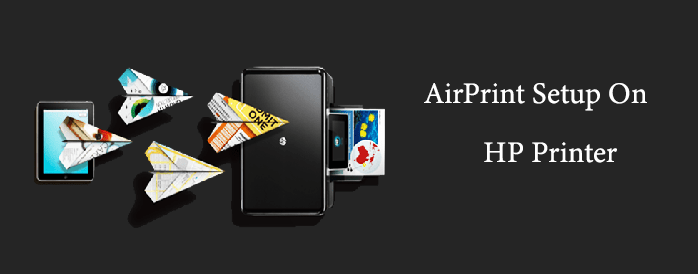
HP Printer AirPrint Setup
AirPrint is Apple’s mobile printing option for wireless printing on iOS devices. To access the AirPrint function, you do not have to install an extra printer driver or software on your iOS device. Make sure you connect your HP printer to the same wireless network with your iOS or iPhone device. To connect your printer to your laptop, you do not need to use a wire or cable. Follow the measures below if you wish to understand how to set up AirPrint on the HP printer.
- If you want to understand how to set up AirPrint on the HP printer, make sure your HP printer is AirPrint-compatible.
- Any new or newer version of Mac OS X 10.7 and iOS 4.2 are compatible with the Apple AirPrint function by setting up the AirPrint printer.
- Put the one end of the power cord on the back of the HP printer and the other end on the wall outlet straight. To turn on your printer, press the energy button.
- Wait for the printer to finish the warm-up and set up. Disconnect the USB cable from the computer printer.
- Tap on the printer control panel’s Wireless icon and connect your printer to the wireless network. Connect the same network to your Mac or iOS device.
- Make sure you do not link to a distinct or guest network your printer, Mac OS or iOS device.
- If your iOS device doesn’t detect the printer, turn on your printer’s Wireless Direct option. Open your iOS device’s wireless option and pick the name of your printer.
- If the printer is not recognized by your Mac OS, open the System Preferences window. Click on the option Print & Scan. Tap the Plus sign and choose your printer.
- Select the AirPrint option under the Use section. Click the Add option to add the printer to the queue of the printer.
- Open the document or picture you want to print and tap the Printer icon to start printing.
- This is how AirPrint are configured on the HP printer. Make sure you frequently update your printer firmware to prevent printing problems.
How to configure AirPrint on HP Envy Printer?
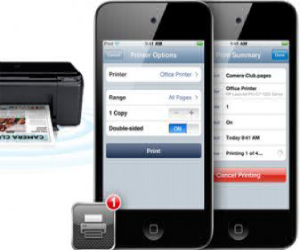
Envy printers are one of HP’s most powerful printer designs. HP Envy designs are the perfect option for home and small business configurations. You can use the Apple Airprint portable printer solution to print records and pictures on your Mac and iOS devices with your HP envy printer. You can connect your printer and Mac OS or iOS device to a wireless network with this function. On your Mac OS or iOS device, you don’t need to install exclusive printer drivers or software. If you wonder how I can set up my HP printer, follow the steps below.
- To find out about setting up the AirPrint on your HP printer, check whether your HP Envy printer is AirPrint-compatible.
- Any Mac OS device running Mac OS X 10.7 or a newer and iOS device running on iOS 4.2 or later is AirPrint compliant.
- Plug out all the USB cable from the printer before starting the installation process. USB cable connection is not backed by AirPrint.
- Press the energy button to switch on your printer. The printer is being warmed up. Wait until it gets settled.
- To turn on the wireless option, press the wireless icon on the printer’s control panel. Select and connect your wireless network to it.
- Connect to the same network your Mac OS or iOS device. Make sure you don’t connect to the network of guests.
- If you don’t locate your printer on your iOS device, switch on your printer’s WiFi Direct option. Open your phone’s Wireless choice and pick the network of the printer.
- Open the System Preferences window on your Mac. Click on the option Print & Scan. Press and pick your printer by pressing the Plus button.
- Select the AirPrint option to navigate to the Use Menu. Make sure you’ve chosen your printer. Tap Add option to add the printer to the queue of the printer.
- Try printing an example document after setting up the AirPrint on the HP Envy printer to verify that the link is safe.
- The solution above is how to set up AirPrint on my HP printer. Make sure you frequently update your HP envy printer driver and firmware.
How can I set up an HP Officejet And Officejet Pro Printer?
HP launched the exclusive series of OfficeJet and Officejet pro printers for company and office installations. This does not mean they can’t be used indoors. The productivity and effectiveness of this printer correspond to the requirements of a company or office. A worker must not go to the printer and connect it to a laptop with a wire to print the document. You can just use the Apple AirPrint option and print records on your Mac OS or iOS devices to set up an AirPrint printer manual. The steps below for setting up AirPrint on the HP printer are provided.
- If you ask how to install AirPrint on my HP printer, you can begin by checking the AirPrint compatibility of the printer.
- If you use a Mac running on OS X 10.7 or later, it’s AirPrint-compatible. The same applies to iOS devices operating on iOS 4.2 or later.
- Once your printer or iOS device is compatible, switch to your printer. Wait for the warm-up process to be completed and settled.
- Disconnect the USB wires connected to the laptop by the printer. The USB cable link is not supported by the Airprint function.
- Open your printer’s wireless choice and connect your printer to your wireless network. Ensure link stability.
- Make sure your printer and iOS device are connected to the same wireless network. Do not wirelessly connect them.
- If you have problems with the attachment, switch on your printer’s WiFi Direct option. Turn on the Wifi and connect it to the network of the printer on your iOS device.
- Open the System Preferences tab if you are using a Mac. Click on the Print & Scan option and from that list pick your printer.
- You have to add the printer to the queue of the printer. Under the Use menu, select the AirPrint option and click the Add button.
- Open the paper you want to print. To start printing, tap the Printer icon and pick your printer from the list.
This is how I configure my HP printer for my AirPrint. Update the firmware of the printer to prevent bugs.
How do you set AirPrint to HP Deskjet Printer?
HP Deskjet printers are perfect for use at home. This printer’s print quantity and productivity are the least of all inkjet printer designs. However, this is the cheapest and low-maintenance inkjet printer. The recent inkjet printer is compatible with wireless printing and other portable printers such as HP ePrint, AirPrint, Wireless Direct Printing, etc. These portable printers do not require you to install extra drivers or software on your computer.
- You can check if your HP Deskjet printer supports AirPrint function if you want to figure out how to configure airprints on HP printers.
- Make sure you use either a Mac running on OS X 10.7 and newer or iOS running oniOS 4.2 and newer.
If your HP Deskjet printer is AirPrint compatible, turn the printer off and plug the USB cable out of the printer. - Connect the printer energy cord straight to the outlet and turn the printer on. Connect your wireless network to the HP Desktop Jet.
- Connect your Mac or iOS device to the same wireless network that the HP Deskjet printer has attached to.
- Click the Apple icon on your Mac and open the System Preferences window. Tap Print & Scan and pick the printer option.
- Under the Use or Print Using menu, select the AirPrint option. By clicking the Add button, add your printer to the queue of the printer.
- If the HP Deskjet device is not recognized by your iOS device, make sure you have linked it to the same network. Turn on your printer with the direct Wifi choice.
- Open your ios device’s Wifi choice. Select your printer network from the list of accessible networks and connect your iOS device to it.
- Try printing an iOS device or Mac sample document or picture to see how safe the link is between your deskjet printer and your device.
This is how AirPrint can be set up on the HP printer. If your printer does not print over AirPrint, make sure you have the immediate Wi-Fi option activated.
How can HP Laserjet and Laserjet Pro Printers be set up?
The HP-introduced Laserjet and Laserjet pro printers adopt the technology of LED laser printing. Laser printers ‘ closeness and efficiency are greater than any deskjet printer. Laser printers are implemented at an effective moment for bulk printing. If you would like to save time, you would like almost anywhere to print a document or picture. You can connect your printer and iOS device via a wireless network by setting up an airprint printer using the portable printing solution of Airprint. The steps below are how to configure the airprint on my HP printer.
- Start by checking whether the printer is consistent with the AirPrint function, how to put an AirPrint on my HP printer.
- Ensure that you have a Mac running on Mac OS X 10.7 and newer OS and iOS, running oniOS 4.2 and newer OS variants.
- Turn off the USB cable from the back of the printer. The function Airprint does not support USB cable link. Remove your device’s printer software.
- Connect the power cord to the back of the printer and turn on the printer by pressing the energy button.
- The printer is being warmed up. Wait until it gets settled.
- Tap the Wireless icon on the control panel of your printer and pick your wireless network from your network list.
- Connect your Mac or iOS to the same wireless network that your HP laserjet or pro laserjet printer has attached to.
- Open your Mac System Preferences window. Navigate to the option Print & Scan. Select your HP Laserjet printer from the list of printer devices.
- Select the Airprint choice from the Use or Print Using menu. To add your printer to the print queue, press the Add button.
- If you do not acknowledge your iOS device like a printer, switch to the WiFi Direct option. Open the WiFi option on your iOS and connect it to the network of the printer.
- Open the picture or document you want to print. Click the Printer icon and choose from the list your printer.