How to Share a Network Printer in Windows 10?

Common Printer Issues
In Windows 10, a printer is available for multiple network computers. To do this, you have to configure your printer’s share settings, plug the device into the main PC via a USB cable or wirelessly and enable it. The network and printer should be powered and connected.
Note, when sharing the network, it should be configured on the main PC and on other systems too. The system should be connected and powered. In addition, make sure you know the name of the main PC. See “Configure sharing settings” and “Find computer name” at the end of this post for more information. For more.
Steps in the main computer to share the printer
As mentioned below, there are several ways to do this. Note also that you can edit the share name of the printer if you want. It is used by a different PC when connecting to it.
- Using Settings
- Click Start, then click Settings and navigate > Printers & Scanners to Devices.
- Click on Manage the printer that you need to share and.
- Choose the Sharing tab to click Printer Properties.
- To share your printer, click on the tab..
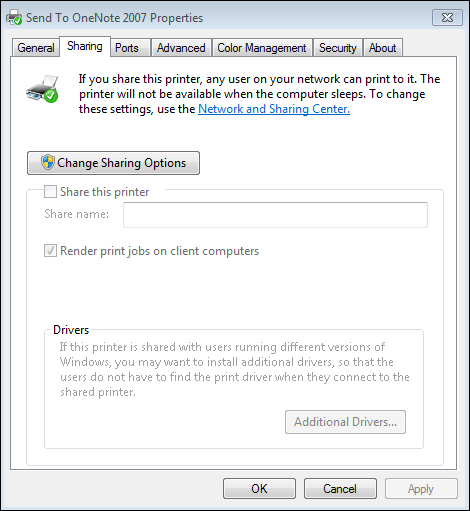
- Using Control Panel
- The Control Panel key and select it in the search bar.
- Click on Devices and Printers below Hardware and Sound.
- Right-click on the device to share and click on Properties in the Printer.
- Click Share this printer on the Share tab.
Steps in connecting the common printer to a different system
- Using Settings
- Select Start and go to Devices > Printers & Scanners, click Settings.
- Click Add a printer underneath.
- Choose your printer and click Add Device.
- If you don’t see it, click The printer I’m not looking for.
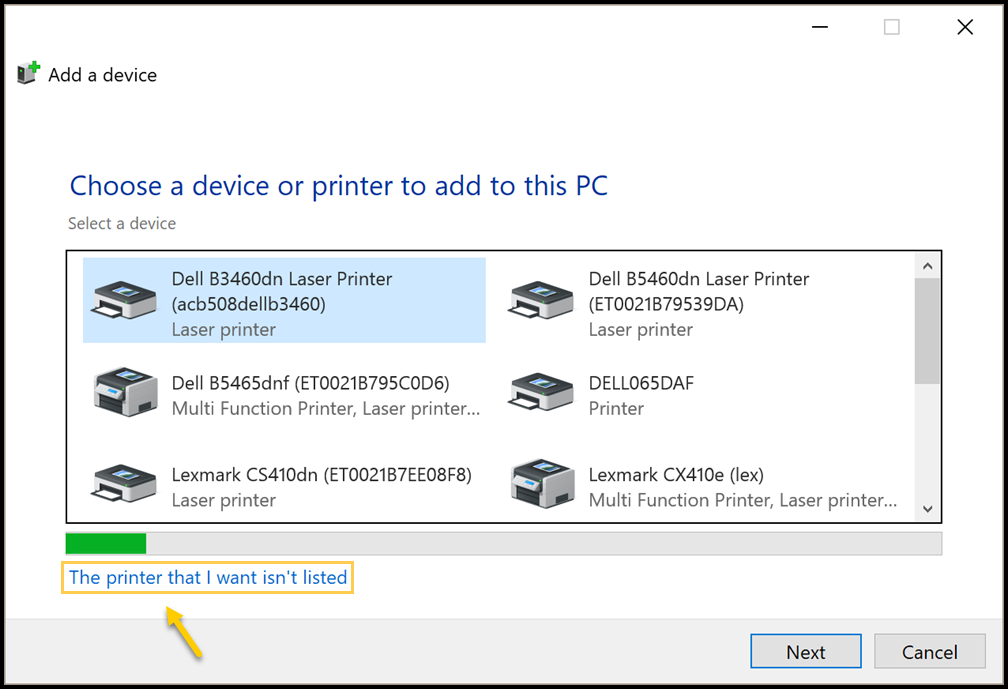
- Click on Shared Print Name in the Add Printer dialog and enter the name of the system and share name of the printer in the format, \PCnameprintername.
- Clicking Next to install will prompt Windows to install the printer driver.
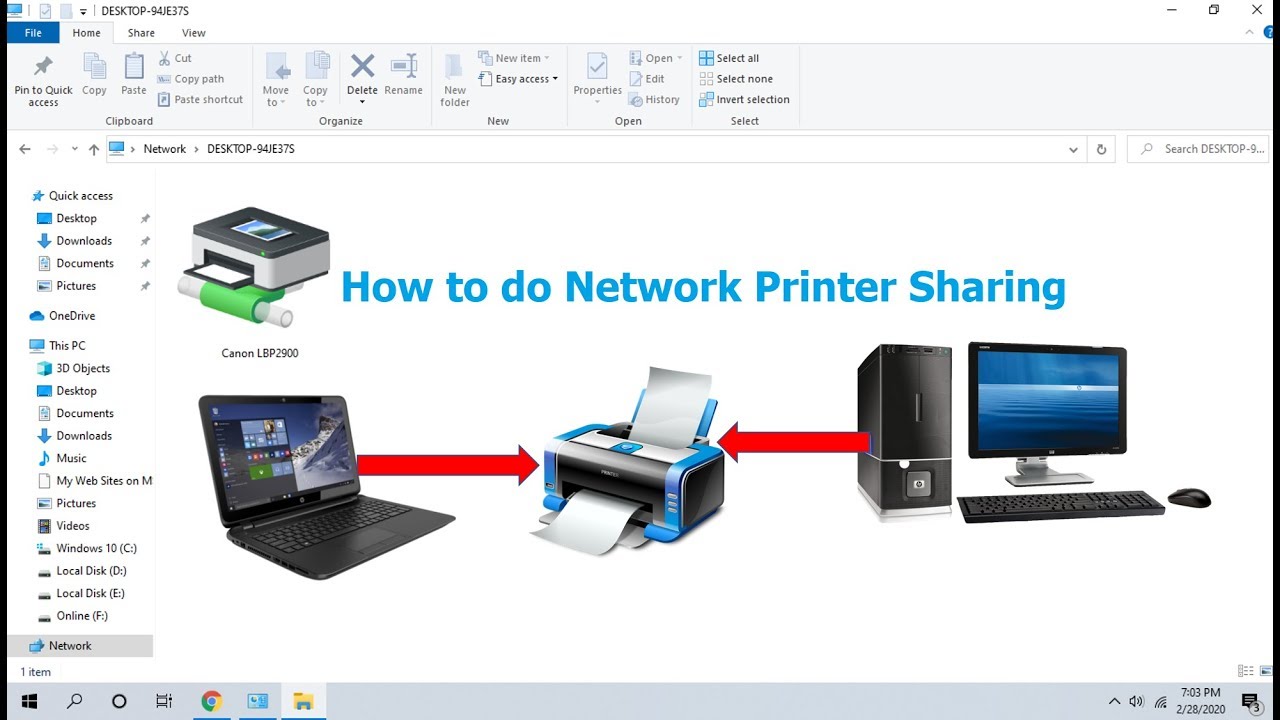
- Using Control Panel
- Type and click on the Control Panel in the search box of the taskbar.
- Click on Devices and Printers below Hardware and Sound and add a printer.
- Select the desired printer and click Next.Install the printer driver when Windows is prompted.
- Click on Printer I want is not displayed if you do not see the printer you require..
- Select a shared printer by name in the dialog box called Add a Device and enter the name of the main PC and share printer using \PCnameprintername format
- Click Next to complete the installation of the printer driver.
Steps to Configure Sharing Settings
Default settings are often enabled for sharing printers. If not, take the steps below to activate the settings.
- Using Settings
- Choose Start, click Settings, and go to Internet & Network > Wi-Fi.
- Click Change advanced sharing options below the associated settings.
- Enhance the section called Private in the dialog box entitled Advanced sharing settings. Then, click Turn on network discovery below Network discovery.
- Click Turn on file sharing and printer sharing below.
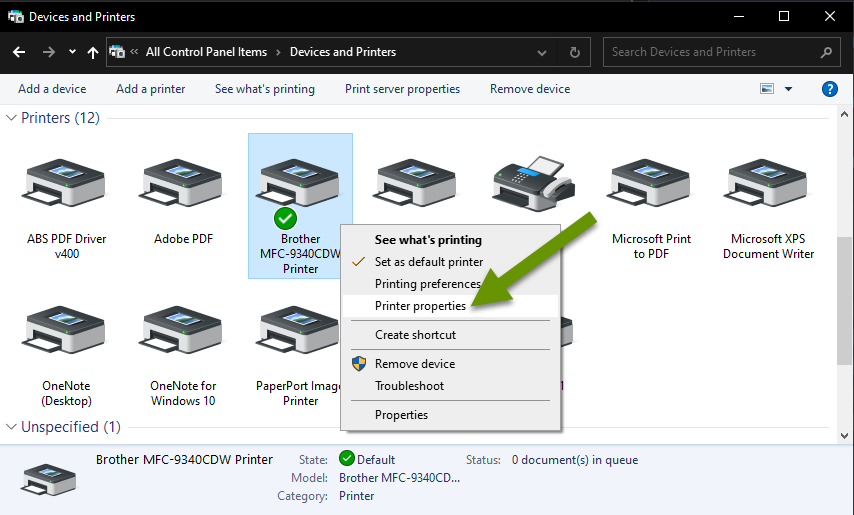
- sing Control Panel
- Type the Control Panel and select it on the search box of the taskbar.
- Choose the network and the web and navigate to the network and shared centre > Modify settings for further sharing.
- Search and expand the section called Private in its dialog box. Then, select Turn to Network Discovery below.
- Select Turn on file and printer sharing from below.
Steps to find the computer’s name
You’ll need the name of the main PC to link another computer to the previous printer.
- Settings steps to find PC name
- Click Windows in the taskbar
- The key in the Computer Name in his search box.
- Then, select View the name of your PC.
- You will see the system under the device name.
- Path to Control Panel Find Computer Name
- Select the control key and select it in the search box of the taskbar.
- To Navigate > See the computer name, click on the System and Security button.
- You will see the same under the computer name.
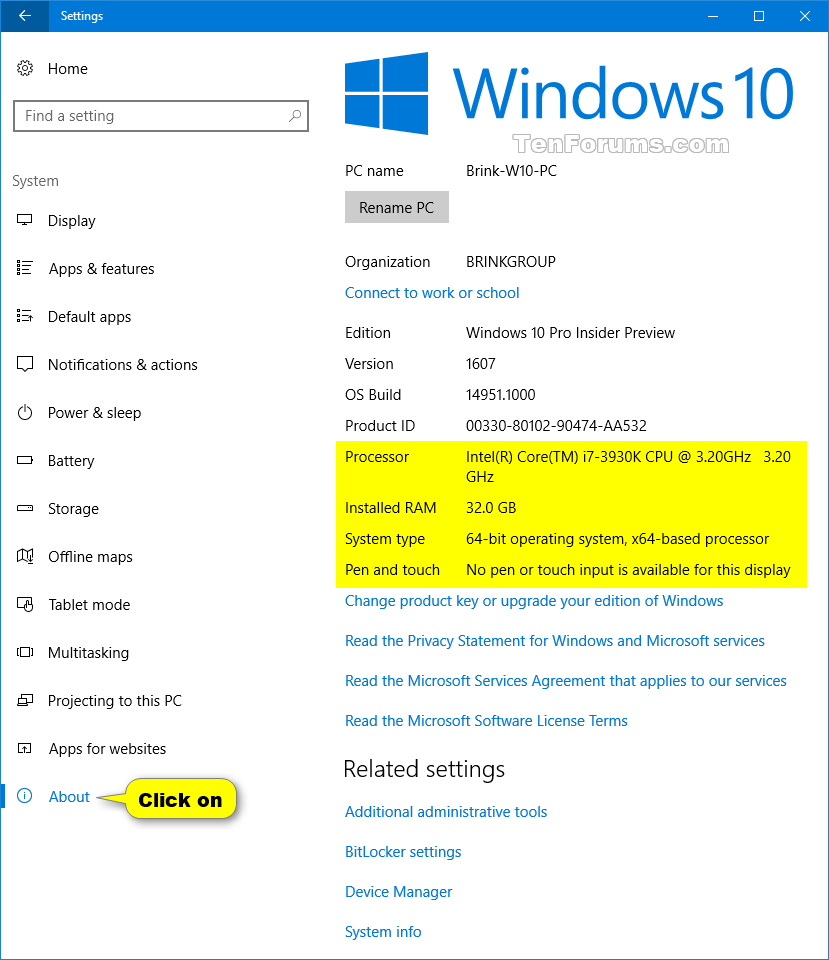
If you have questions or configurations about Windows 10, please contact the professional printer support team via the toll-free number 904-877-9329 to find out how to solve them quickly.