How to Fix the Printer Offline Mac?

How To Turn Printer Online?
It is seen that Mac sometimes has an offline status when you try to print. It is a matter of fact. This implies that the Mac OS is not able to communicate with the connected printer and it is certainly an annoying error, but it can just turn off the printer or a loose USB connection on the hardware.
Ensure PC Connectivity Printer
This is the first thing that you can do when any Offline Printer error occurs on any OS. To ensure this, follow the following steps. Make sure that the printer is connected prior to taking these steps, checking whether it appears on your system’s device list.
To switch off the printer, press the power button for a USB Printer Connectivity and wait for five seconds.
For a USB Printer Connectivity
- Unplug the connected USB cable from the back of the device.
- Switch on printer. It could begin to print queued documents, so wait until you finish and remain silent before proceeding.
- Hang on the cable to your printing device for 5 seconds. Make sure that the cable securely sits on the printer’s USB port. If it starts to print, let it finish before proceeding to the next phase.
- Printing back again. You’re good to go if it does. If not, read how to connect the printer over a wireless network online.
For a Wireless Printer Connectivity
- Switch off and on the printer and wait until it is silent for the wireless printer connectivity.
- If after restarting the printer, don’t return to the connection, try it for the router after close of all network activities. To restart the router, unplug the router first and wait ten seconds from the power source.
- Wait for it to establish Internet connectivity when you connect the router to the power socket. A light shows the connectivity, so that before proceeding it ensures.
- Boot the PC again and wait until it’s inactive. Click on the Apple icon once it restarts and select System Preferences. To open a list of printers installed on Mac, click Printers and scanners.

- If the device list allows you to select your printer, it will be linked. If the printer does not appear on the list, however, and you have no options to display it, the network connection causes a print error offline.
Printer Reset
- Ensure that the printer is inactive before proceeding.
- Unplug the power cabin from the back when the device is enabled. Turn the same off of the outlet. At least 1 minute waiting. Wait.
- Connect the power cable back to the power socket.
- Return to the back of your printer with the power cord.
- If not enabled, please click on the power button.
- Once it’s activated, try the printout again. If it is not possible, move on to the following step.
Delete Other Printers on Mac
If the device list allows you to select your printer, it will be linked. If the printer does not appear on the list, however, and you have no options to display it, the network connection causes a print error offline.
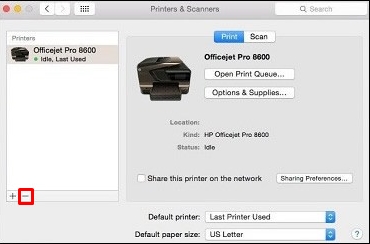
- Printer Reset Ensure that the printer is inactive before proceeding.
- Unplug the power cabin from the back when the device is enabled. Turn the same off of the outlet. At least 1 minute waiting. Wait.
- Connect the power cable back to the power socket.
- Return to the back of your printer with the power cord.
- If not enabled, please click on the power button.
- Once it’s activated, try the printout again. If it is not possible, move on to the following step.
- Delete Other Printers on Mac If the same printer is listed on the computer by multiple names, unwanted entries are deleted and Idle is retained. Note that the status of the Idle printer on the list in green color.
Follow the steps below after this is ensured.
Remove the printing queue from this list
Remove the printing queue from this list and add back to it creates a fresh printing session on Mac.
- Follow the steps below to ensure Internet connectivity is available on Mac.
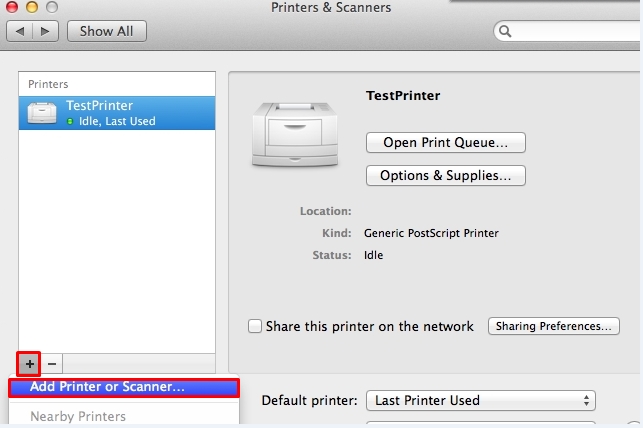
Prints, click on the unit, and click on the minus button to delete it.
- In order to re-insert the printer to the list, click Plus.
- Then select the printer from a new appearing list and then click Add Click Use or Print Use.
- Then select the printer or AirPrint available.
- When Idle appears in the printer list, try again printing. Print again.
If the status of the offline remains the next step is to fix it.
Reset or Reconfigure the Printing System
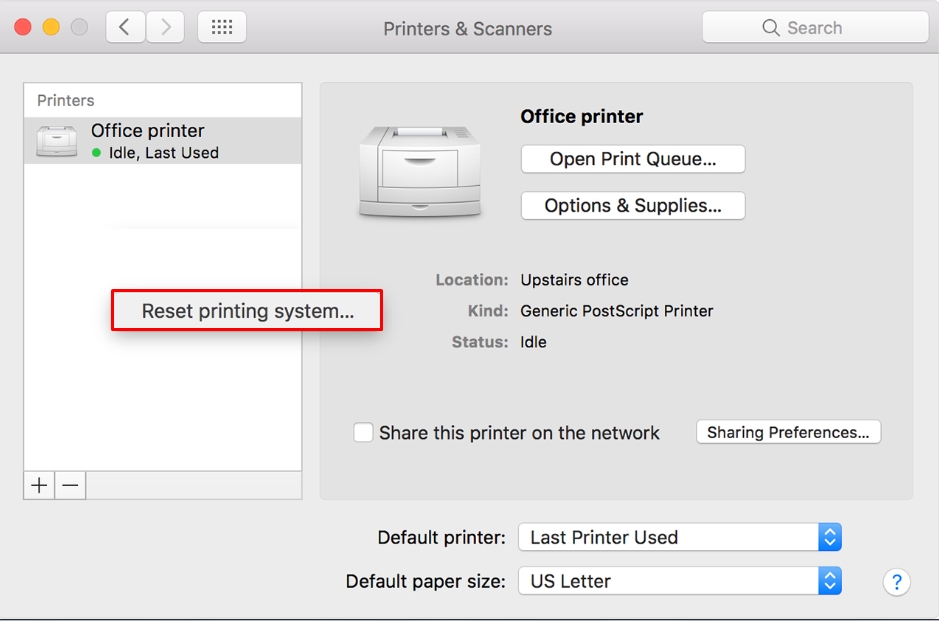
- Right-click the blank area in the printer list and choose Reset system. Confirm the same as soon as possible.
- Enter the username and password of the administrator account and select OK.
- Wait until the process is finished and that list is vacant.
- Again, add the printer as described above.
- Printing back again.
If the printer offline error in mac is not fixed in all these steps, you might need advanced problems to resolve it. In this case, contact our certified printer assistance experts for speedy help.