Troubleshooting Steps for Google Cloud Printer Offline Issues

Cloud Printer Issues
For using the Google Cloud Print service or for printing over the cloud, users require a Google Account, a printer that supports the service, or a PC which can run Chrome browser and is connected to a compatible printer, or a mobile device that is capable of sending print tasks to Google Cloud print service. The service of Google works like a breeze most of the time, but there are occasions when it may go offline.
In fact, the reasons as to why a Google Cloud ready printer turns offline are yet to be known to the tech world. At least, bringing such printers back online is not a best-kept secret. If Google Cloud printer is not working, you need a solution that extends beyond uninstalling and reinstalling the compatible printer driver and then linking it to the Google Account to retry printing over the Cloud Print service. Instead of that, you can follow the below steps on either a Chrome-enabled device or a computer with Google Chrome installed in it.
Prior to trying out the below Google Cloud printer offline fix, ensure that the below things are in order:
- The Google Cloud Print compatible printer is turned on.
- The computer has not gone into a hibernation state or sleep mode.
- The internet connection is enabled on the PC.
- Google Chrome is installed in the computer, it is connected to the printer, and that you are logged into Google Account.
If the printer is still shown as offline, try the below troubleshooting steps to bring back the Cloud printer to the online state.
- Open Google Chrome browser on the computer or compatible smartphone.
- Enter chrome://devices on the address bar of the browser and press Enter key to navigate to the path.
- If the Google Cloud ready printer does not switch from offline mode to online automatically, click on Manage button next to the linked printer listed under My Devices and you are good to go.
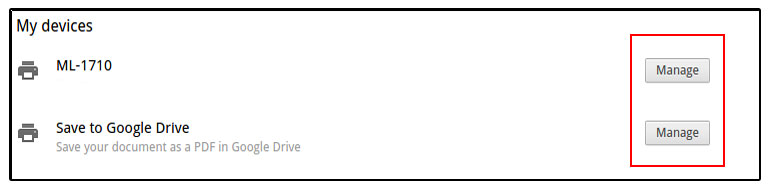
In fact, the compatible Printer for Google Cloud should wake up and start printing when opening the Devices website. This is particularly the case if documents are still to be printed. If the Google Cloud print fix above does not work, contact the support team for assistance. If it doesn’t work.