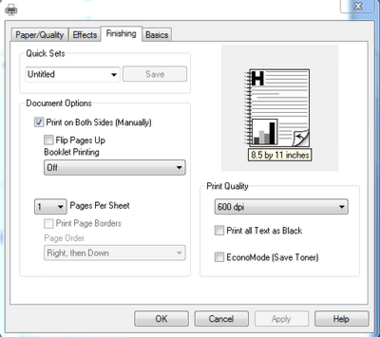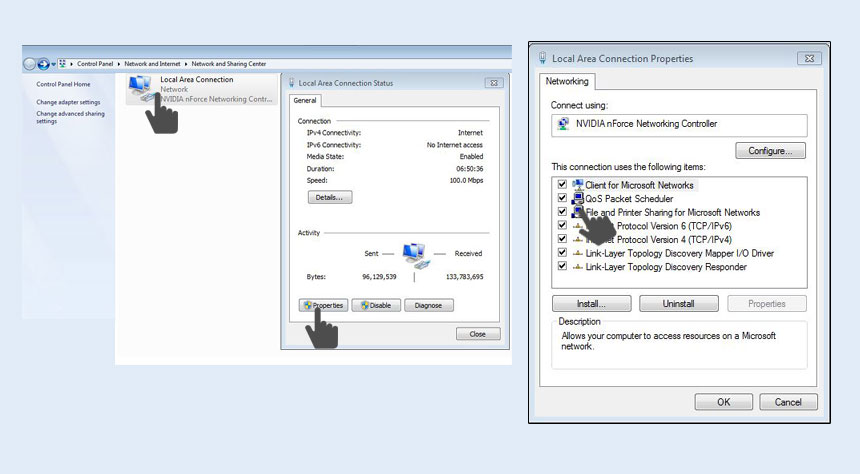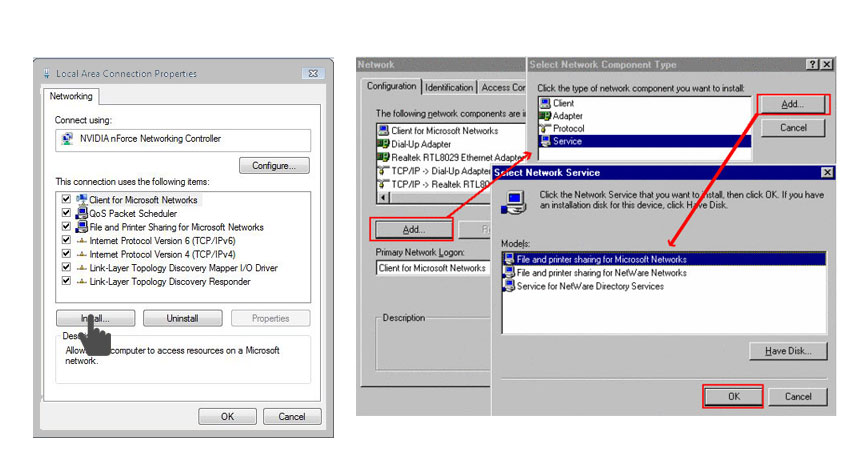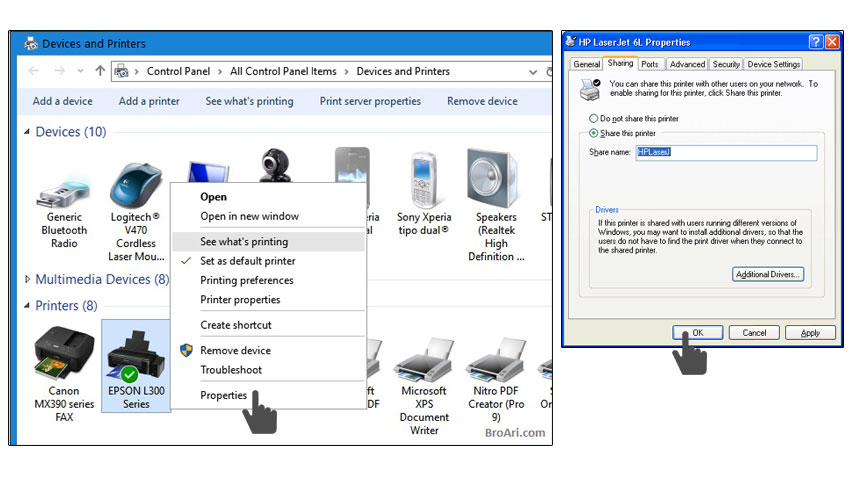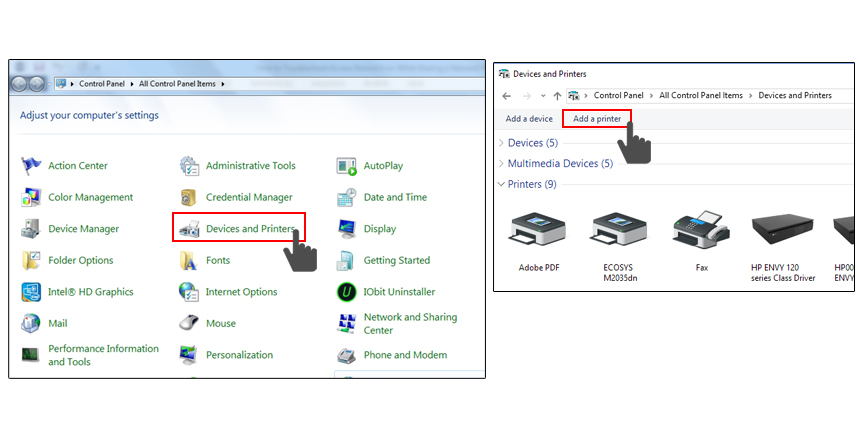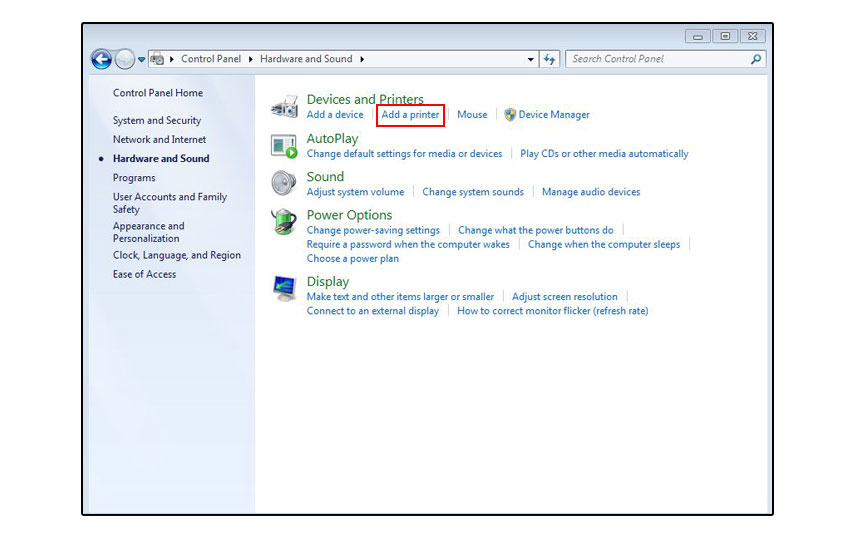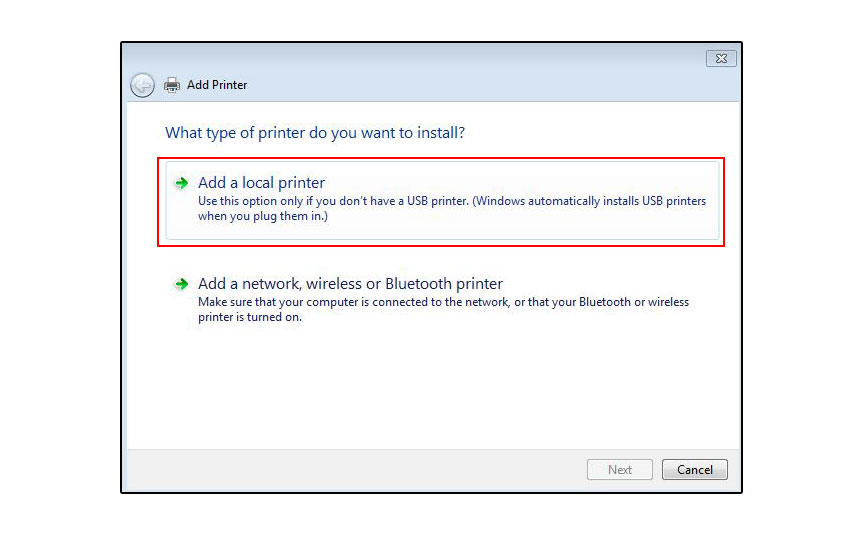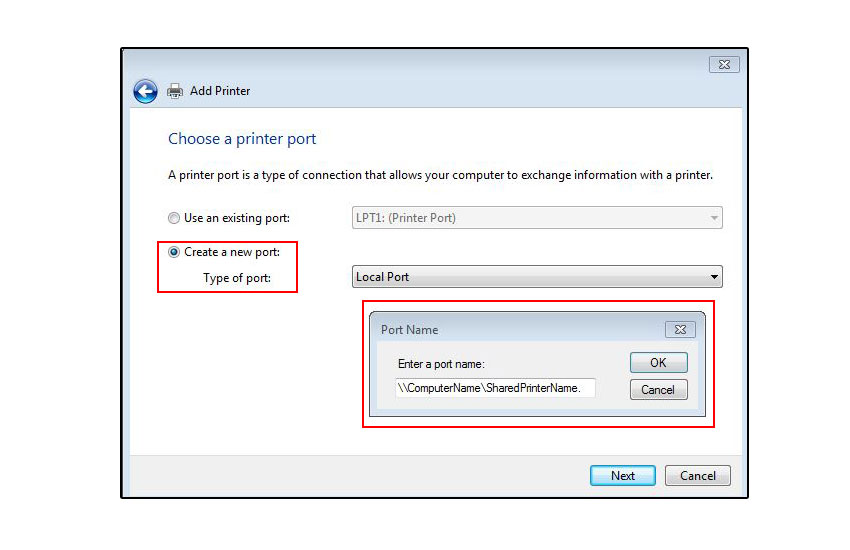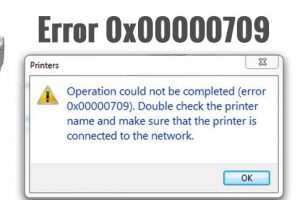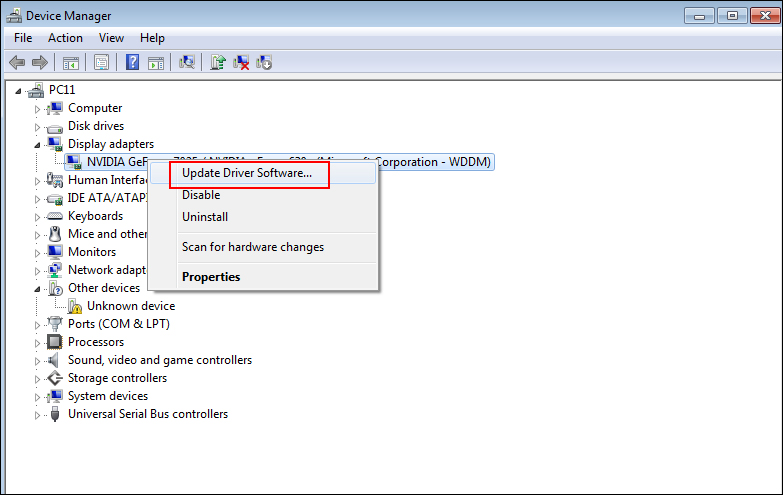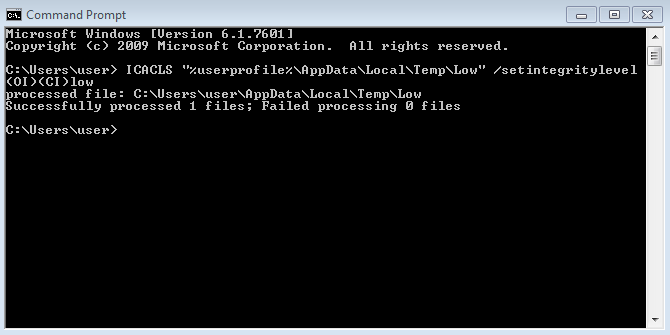Steps To Resolve Printer is Not Printing Issue even It is Connected Properly:
The printer is connected, but won’t print because of mistakes or issues like printing black or color ink, it is offline and so on. Restore the driver and use real ink cartridges to solve the problem.
- Fixed Error: Connected Printer But Do Not Print Document Open, select File and then Mac Print.
- Select the Quality or Media and Quality Menu for Paper Type.
- To save settings for future print jobs, choose Save from the presets menu and then name the new preset.
- Select Windows software application file.
- Choose Print to open the window of the printer.
- Open the dialog box Properties or Preferences.
- Change settings such as paper type, paper size, quality printing, etc. Select OK and then select Print.

Short steps: Connected But Not Printing Issue
Make sure you use the paper to print. Check the estimated ink levels and substitute the new one for the empty or low ink cartridges to fix the connected printer but won’t print problem.
Select File in the software application and then select Print to see the printing settings in Windows. The Properties dialog box opens and opens the Print window. And change the paper type, print quality, paper size, etc. depending on the print job. Select OK to print the settings and then choose Print.
Reinforce the area around your ink pockets by collecting lint-free tissue, dry foam rubber swabs or any other soft material to fix the connected but not printed printer.
Hold the handle on the printer sides. Then raise the door of the cartridge until it locks in. And the cartridge moves to the printer center.
Wait until the cartridge is silent and idle before you go on. Take the power cord from the printer’s back. Lift the cartridge lid from the slot to release the cartridge. Then push the lid back lightly until it stops.
Remove the ink cartridge from the slot. Hold the sides of the ink cartridge. A lint-free tissue or foam-rubber swab is lightly moisturized by distilled water.
Squeeze from it any excess water. Clean the face and edges in the swab around the ink nozzle. Allow the cartridge to sit down for 10 minutes, allowing the purified area to dry or use a new swab to dry.
Hold the ink cartridge to the printer on the sides with the nozzles.
Slide the cartridge in the slot forward. Then close the cartridge deck to secure the cartridge. And close the access door to the cartridge. And solve connected printer, but will not print problem.