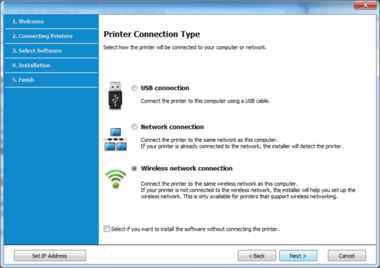Steps To Connect The Printer To PC
The printer setup involves connecting the printer to the computer and the basic computer hardware set. what Printer is connected to this PC. You may use the Wireless Direct functionality and know what Printer is linked to this PC to connect the printer to a wireless device such as a laptop, computer, or mobile.
- Easy and simple steps for connecting the printer to the system Complete the printer hardware configuration.
- Turn on your computer system and HP printer.
- Where the printer is to be disconnected, any USB or Ethernet cable.
- Remove the name of the printer from the menu on your system installed devices.
- Install or download the corresponding printer driver from the installation disk given to the printer.
- Choose the USB connection type when the installer is prompted.
- Use a USB cable to connect your system and printer.
Detailed description for connecting the printer to your computer system
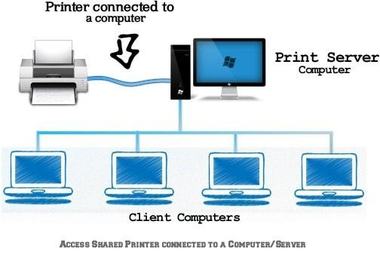
You can connect every printer to your PC depending on your system. Buy your PC-friendly printers. On the printer, remove the packaging material. Delete the security material from the input panel, scanner unit, and access range for the cartridge. Plug-in a cord end in your printer’s back and a port in your computer in the other side. To power the printer, push on the power button on the control panel to know the connection of the printer setup to this computer.
Pull out the paper input tray of the printer and load in the input tray the required paper. Pull your printer’s cartridge access door and wait until the car is moved to the printer centre. Remove the yellow tapes found on the cartouches without touching the toes or the copper contacts.
Add the new ink cartridges in the carriage of the printer. Make sure the cartridges are fully sitting. Close your printer’s access door. If the printer and your computer have already been connected using a USB cable prior to the HP driver installation, remove the printer from computer to make sure the USB setup is successful. Open your system’s Devices and Printers folder, find the printer name.
Insert the computer with the installation CD. If your CD does not exist or your driver can not work with your system’s operating system, you can download the driver from our homepage by following steps.
Click on the following link. If necessary, type the printer model and press Enter. Click Download the latest printer driver version. Extract your system’s files. To execute it, double-click the.exe file. Accept the installer terms and conditions, and select the installation purpose, if you know what the printer is connected to this PC and you know it successfully.
Disclaimer: printerssetup.org is an independent website for providing you with information regarding HP printers. This site doesn’t have specific association with “HP” and its services. All the information and images used in this website are for informational purpose only. We do not sell products or services of HP in any form. We do not provide any warranty or services associated with manufacturer. You should approach the manufacturer for the same.