How TO Manage Printers in Windows 10?

Common Printer Issues
Windows 10 has the option of configuring printers with a Settings window, although the preceding Control Panel or tools may also be used. This helps you install and configure printing machines, manage print jobs and help resolve Printer problems.
Steps to Add a New Printer
Select Printers and Scanners to navigate to Settings > Geräte. To search for prints attached to or available in the network, click on the Add printer button.
The name of your printer should be seen here. If the OS does not automatically find it, click The printer I want is not listed. The above Add Printer dialogue, which allows users to scan the old printer type, connect to a network printing unit, and add the device with the specification of the configuration.
In Control Panel > Hardware & Sound > Devices and Printers you can use the previous interface. Click the Add Printer button to start. To start.
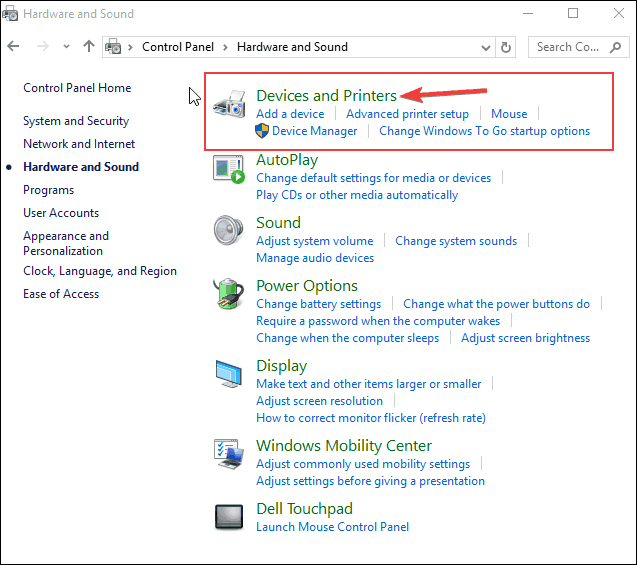
Regardless of how you install a printer, the OS may download the driver in the background. In case of failure the driver of your printer model is manually downloaded and installed from its website. Driver update can solve the non-response error of the printer.
Steps to Change your Printing Preferences
Navigate to Settings > Devices > Printers & Scanners to change it. Click on the printer and select Manage on the Settings interface. Then, in the Settings window, click on Print Preferences. Here you will see a range of printing control options and you can view the settings that are actually supported by your printer.
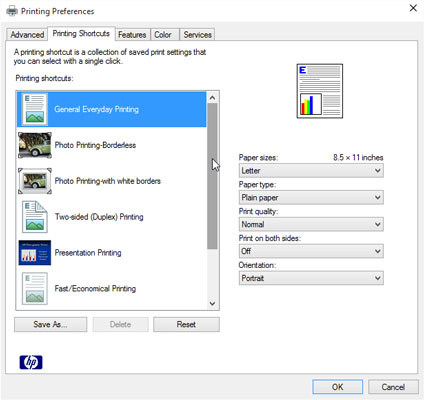
For example, you see the option to select from black & white and color when you use a color printer. You can also see the selection options for your printer to take paper from the tray for the task, choose the guidance and change printer quality.
Configure device configuration steps
Right-click the printer icon to define a printer device and, rather than printing preferences, select Printer Properties. The General tab of the properties window gives information on the features and controls of your printer. For example you may have to type in’ First Floor’ (First Floor Office) or something like that, so that users can see the location of the shared network printer. You will also have the opportunity of changing the name of your printer.
The Print Test Page button can be used to print a test print. You will see the option or setting on the Advanced tab that allows you to select where the device is available. For example, you can set Available for and to Timings if you only need to use the printer during office hours. Outside of the configured times people can’t print it.
This is especially useful if the printer is set as a network printer and you don’t want other people to print outside of work hours.
How to Configure a Default Printer
Windows 10 manages the default printer automatically. The OS configures the device that you printed previously. In other words, the device you can print is the default to the OS. This can be changed, and Windows 10 issues can be controlled and/or printed on a different device.
- Go to Settings > Devices > Printers and scanners, and delete my default printer from Windows.
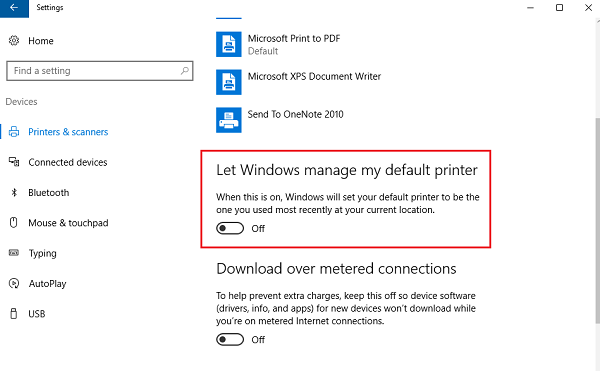
- Click on the Printers and Scanners list of your printers, click the Manage device, and click the Set default button for your device.
Steps to Print Tail Management
The work is enqueued or stored on the operating system before it is transmitted to a target printer when you send the print job to your computer. You may sometimes want to stop printing, get rid of the printers to cancel printing, or even check if everything is printed. It’s a problem. All this can be done from the print queue window.
To open this, navigate to printers and scanners, click the printer device you need to view the queue, and click Open Print Queue. You can also right-click the printer icon in the old Control Panel interface and select What to Print.
To print a job, right-click and choose Pause, Restart or Cancel. Sometimes the prints get stuck and if they are stuck and try to print again after a while, they may be removed. When you are looking for an advanced Hp printing problem solution or something related to Windows 10 printing, please contact our printer service provider via the Toll-Free number.