How to fix issues Printing via AirPrint to a HP LaserJet Pro Printer?

Common Printer Issues
You will try following problem solving steps when you find any problems when you print from Apple devices connected to a HP LaserJet Pro Model Printer.
Check if AirPrint compatible with your devices or applications
Ensure that your Apple printer and device are AirPrint compatible. The feature is not supported by all previous iOS or macOS Versions. Also, make sure you can use an app on your device.
Print, and wireless connections check your device.
If you are using AirPrint, your printer needs to be connected to your compatible Apple devise, the exact WiFi network subnet (a compatible laptop can be wirelessly connected or connected to an Ethernet or wired network). However, check for your printer, device and wireless connections if you can not print something to a local printer with the feature.
- Even after you activate the printer it can take a while to connect to the wireless network. So wait a while before you print.
- Make sure that paper is in the paper tray of your printer, and your toner is not empty.
- Make sure your printer’s control panel does not contain error messages. Then skip to HP’s wireless printer troubleshooting section if you see one.
Update your printer’s firmware if necessary
Some older HP printers require the firmware update to make AirPrint compatible. Check whether this is required for your printer model. If the update is not required, proceed to the following stage.
See Embedded Web Server for AirPrint Settings.
It uses Apple’s “Bonjour” null-configuration network to find a printer over a local Wi-Fi network. Follow the steps below to make sure your printer is configured for it.
Please note that your Apple system and HP printer must be connected to the web to access the Embedded Web Server and that the connection is always ONLY in type.
- Open a compatible browser and enter your printer’s host name or IP address in the URL or address field to open Embedded Web Server.
- Click the Network tab and click the Direct Wireless Setup tab.
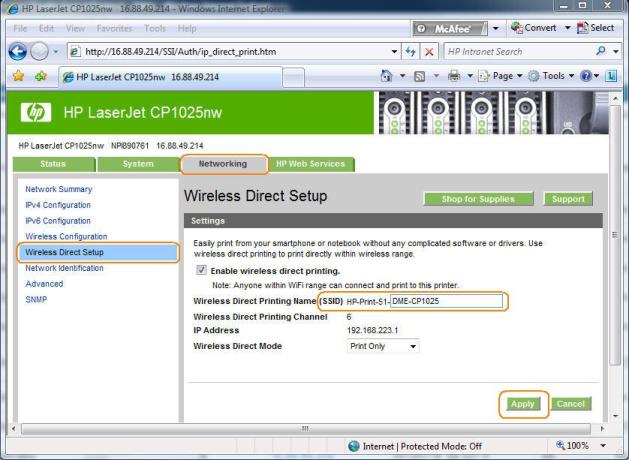
- Type in the Wireless Direct Pressing Name (SSID) field the name of your printer to use with AirPrint and click Apply.
Fixing HP Wireless Printer
If you receive an error message “The printer is not linked,” make sure your Wi-Fi network has no problems. If you still have to install your printer on your web, look for a way to guide it on your web site or user manual.
- Ensure that your printer firmware is current, turn your iOS device off and on, deactivate Bluetooth functionality and then try AirPrint printing.
- Check connectivity: Use the Wireless Menu option from the printer’s control panel, or from the printer control panel. Open How you should connect and make sure that the printer AirPrint is the exact name to which you have chosen to print. Use the WPS on the Wi-Fi router, and make sure your device and iOS printer are on the same network. Move your device as close as possible to your router.
- Turn off your iOS, router, and printer and turn it off. Wait and turn them on five minutes.
- Make sure that your wireless router is able to forward the Bonjour packets, turn off and activate your iOS device. Please note that these packets allow your devices, via multicast DNS service records, to find one another automatically. You do not have to input IP address to search your device if your router continues.
- Check the instructions of router manufacturers to redirect the packets of Bonjour.
- Turn on your device feature that enables it to be transmitted.
- Turn off your iOS device and activate it.
- Try printing and resetting your printer from another device. Check your user manual for instructions on how to reset it.
- Update the latest firmware and try-out printing for your router. You can check your router manufacturer or user manual for instructions on this.
The steps above would have solved your AirPrint problem. You can contact our technical team via the toll-free number above if you need further help in solving problems with HP Wireless Printers.