How to correct a Mac failure when connecting to a printer?

Common Printer Issues
You know what frustration you have when even one of these fail to work as it should, when you rely heavily on your computer and peripheral devices for everyday operations in the office. There are a number of reasons why a printer can be inoperable. Since a number of factors involve a Mac and printer work, you may only have to solve many different issues in order to reach the underlying cause.
Cables and Connections
In case of plugging a large number of peripherals and cables into the computer, it may not be possible to secure or disconnect your printer’s cable closely. Obviously, this is the first place to check. Unplug the cables from your computer to the printer to resolve this connection problem and then properly plug them back. Each Mac model has several USB ports, so you will try a different port when your printer still does not work even when the cables are reconnected. Sometimes, after a long period of time, USB cables stop working directly.
- Open the System Profiler app on Apple and below About this Mac when all necessary cables have been hooked.
- Select Printers and click the More Info button. Try a different USB cable if the printer device is not listed on the System Profiler.
- If you see more than one printer, check that you have installed the necessary software for a second printer and print the second model.
Mac Issues related to application or printer driver
- Exit it and retry printing using Native MAC OS X version software, such as TextEdit, if you tried to print the same app without success.
- If the printer works, the software or the drivers on the operating system are probably problematic. You can check out and install the latest version using the Software Update option to keep up to date with every Mac software, thus improving the performance of your system.
- If your printer driver cannot or can not be accessed, download a copy from Mac OS X’s download section or see your printer’s website.
- Follow instructions and prompts on the screen to install the OS version compatible downloaded printer driver. Go to the software developing website to see if the software, Mac OS and your printer have updated, patched or fixed compatibility problems.
Network Issues
- Networked Mac systems may present their own communication difficulties via AppleTalk. If you do not turn on file sharing options, or you do not have navigation, your printer will be unable to communicate on the Mac.
- In the Apple Menu, select System Preferences, click a Network icon, select the Advanced menu, and choose Apple Talk. Make sure that AppleTalk has been enabled.
- Try to print the device if a different printer is enabled on this menu. But add it to your network when printing on a different wireless printer.
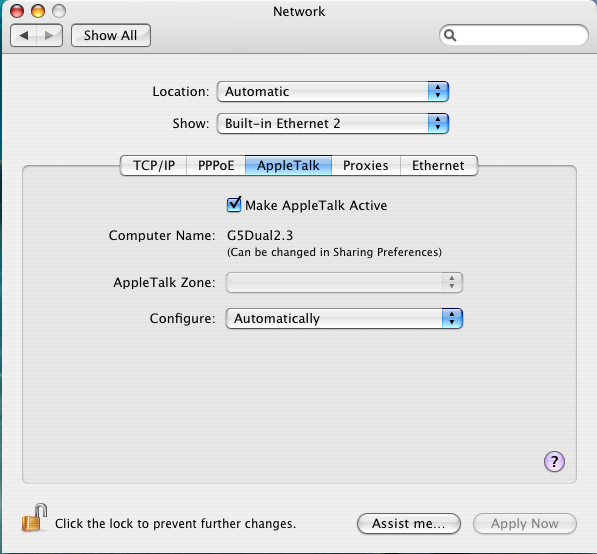
You do not have this troubleshooting step when you update to Mac OS X Lion which no longer supports AppleTalk.
Delete the Print Job Queue and clear
- If you have tried to print without success from the same app, verify that there are several print jobs in the list. The model of the printer varies. Most brands use an independent utility application, which can both inspect the levels of ink and clear job prints in the queue.
- Alternatively, use the Mac OS X System Preference Open Print Queue feature in the Print and Fax pane. Choose a print job in the list and get rid of the print job.
- Remove the printer yourself by selecting System Preferences and print and fax again. If the padlock icon is not locked, please click and enter your administrative login information.
- To clear the printers from the list, select the minus icon below the Printers panel. Add it again with a Plus Sign by selecting Add Printer. If the printing problem persists, delete the printer and return the printer.
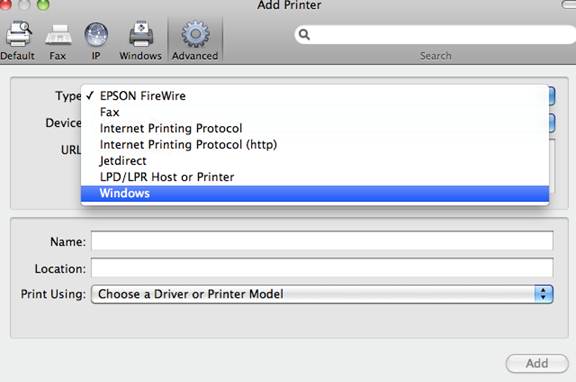
Repair Permissions
- Repairing a Mac license can often solve a host of problems, especially when system files are corrupted. You need to duplicate Utilities in the Applications directory and open Disk Utility for repair permissions.
- To open next window, click First Help and select the hard drive.
- Click Repair Disk Permissions to run the program. This checks for corrupted authorizations on the hard drive.
If the problem persists, contact our printer support professionals for a quick and effective resolution by using our toll-free contact number.