123 HP LaserJet pro p1606dn laser printer with auto duplex printing
Duplexing is supported on the HP LaserJet Pro p1606dn printer. The auto-duplex printing function is possible on both sides of the paper. To know the duplex settings, open the installed HP printer driver and configure a print task on HP LaserJet pro p1606 DN laser with auto duplex paper printing.
How to print with HP Laserjet Pro P1606DN auto-duplexing Load a set of plain documents into the paper tray of the printer.
- Open the file on both sides that you wish to print.
- Click on the Print Option menu in the File menu.
- Select from the list your HP printer model and enlarge Properties of the Printer.
- Wait a while and automatically open the Printing Preferences window.
- Make sure the auto-duplexing function is enabled.
- Click the Duplex option to print on both sides and the Apply option.
- Choose the flip option binding or page, and then click Print.
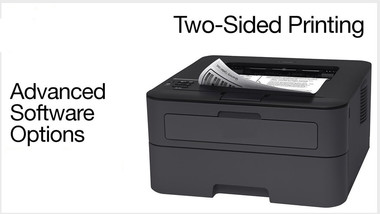
Print On Both The Sides With Manual And Auto Duplexing
- Load the HP LaserJet Pro 1606dn paper pad onto the printer’s paper tray with sufficient blank papers for completing the print work completely and to avoid any problems for ordering pages.
- Print on Both Sides. Open the file on your computer that you would like to print with the laser printer auto duplex on HP LaserJet pro p1606dn.
- Select Print from the download list and proceed to the File menu at the top of the screen. Choose your HP printer from the on-screen list, then browse the Printer Properties tab.
- Wait a few seconds and the printout / document properties window will show up. Opt for printing from the printer Shortcuts tab, on both sides or duplex.
- The Printing Shortcut tab may not be available when your printer driver is out of date. If so, select the Layout tab at the bottom of a screen and click on the Print menu on both sides, select the binding or flip option.
- Choose OK and Print then. Wait a while and the printer pulls the papers in automatically and prints them on the other side. This is because the automatic duplexing feature is included.
- The HP LaserJet Pro p1606dn printer can also be used for manual duplexing. Pause the process and take the printed sheets from the output tray after the printing on one end.
- Remove the papers to the main input tray with the printed sides face up. Tap on the icon Continue to wait until the other sides are printed on the printer.
- Do not print transparent papers on either side.
- Do not use duplex envelopes or glossy papers.
- Make sure you don’t use sensitive photo sheets.
- Make sure you weigh more than 16 and less than 105 lbs in the documents you use.
- To prevent the duplex configuration for printing in future, change User Specified Print Settings. Make a connection with our technology experts to learn more about the HP LaserJet pro p1606dn Auto Duplex Laser Printer solutions.