The main purpose of Xerox Printer drivers is to simplify the use of a printer with a laptop on your desktop. It will be simple to manage and use your printer on your PC when you download and install Xerox printer applications, knowing how to install the Xerox printer driver on windows 10. You can download it from any of the websites you trust. Wait until the entire setup method is over and it will be very simple to manage your printer. Connect your printer to the setup computer. You can install one of the three drivers depending on your needs.
Simple Steps For Xerox Printer Driver Installations on Windows 10
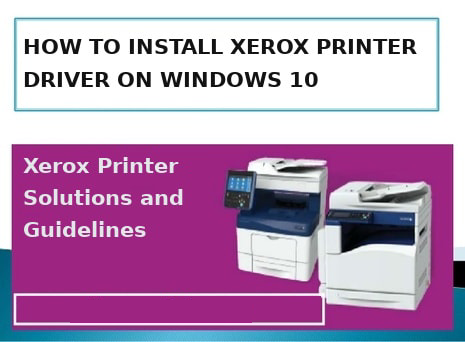
- Please check whether you have logged in as an administrator to give the necessary permissions before installing.
- Place the driver files downloaded at a readily available place.
- Check if the right driver has been downloaded.
- In the original setup phase, add your printer to the list.
- To attach your printer use the TCP / IP address or hostname.
- Browse to the place where documents of the Xerox printer are stored.
- Select the model printer and enter the printer name.
- Choose to share or not in the next window with your printer.
Windows 10 steps to Install Xerox Printer Driver
Step 1: Check whether you logged on as an administrator before you begin the process of installing your Xerox printer driver on Windows 10. You can delegate the necessary permissions if needed.
Step 2: The downloaded Xerox printer driver file should be positioned or saved in a readily available place. It shouldn’t take so much time to find the driver file.
Step 3: The choice of Xerox Class, Xerox V4 and the Xerox V3 Drivers is based on three distinct printers. Each driver type has its own benefits. Choose one and download it according to your needs.
Step 4: Turn your system on and click on the desktop Windows button. To open it, select the Control Panel. Click the option Devices and Printers. If not listed, go to the search bar and type Printers. Select Add a Printer option in the next screen.
Step 5: Next, choose to add a printer using either the TCP / IP address or hostname option. Tap the option TCP / IP Device under Device Type, to continue installing the Xerox printer driver on windows 10.
Step 6: In the Printer Hostname or IP Address type window, enter the Hostname or IP address. The name of the port now reflects the IP address or hostname. You can change the port name if you want.
Step 7: Select the Class Driver option if you install a class driver and wait until the setup is over. V3 drivers give complete functionality in computer printing but provide restricted functionality in modem printing. If you install a V3 or V4 driver, select the Disc Have… option. There are only restricted features available for Class Drivers. You should install the V4 drivers if you wish to run a Desktop app and the Xerox Print Experience app.
Step 8: Navigate to where the driver file was saved. Select the driver file and press OK.
Step 9: Install the Printer Driver window, select the Printer Model of your choice. In the Printer Type a Printer Name screen, enter a printer name. You can even use a name that already exists.
Step 10: Choose whether or not you want to share a printer in the Printer Sharing window. Click the choice Next. Tap the Finish button and effectively install the Xerox printer driver. If the above steps for installing the Xerox printer driver on Windows 10 are not followed.