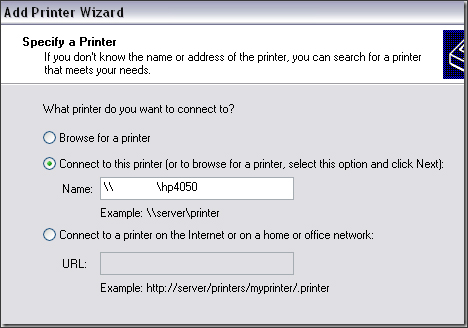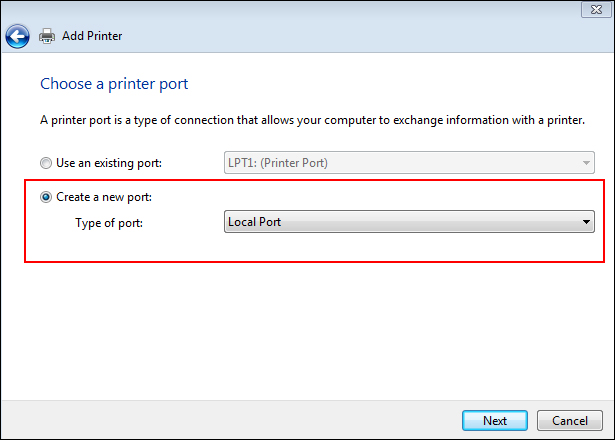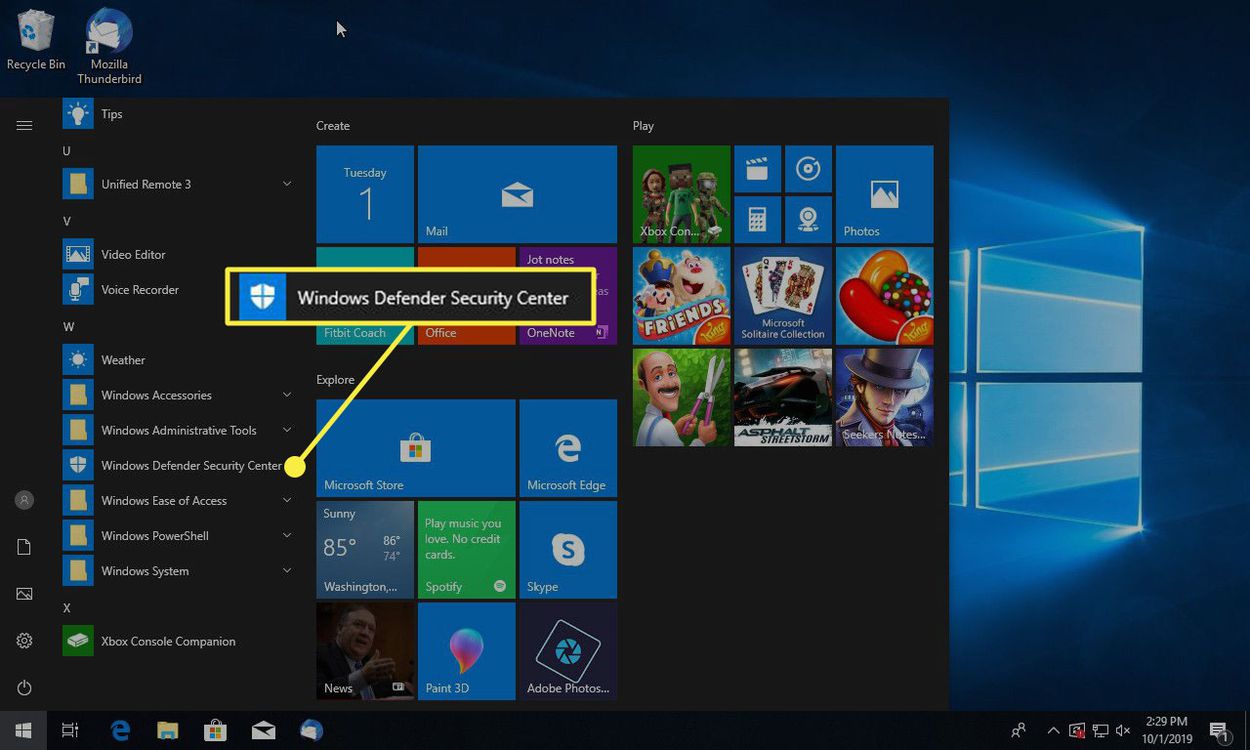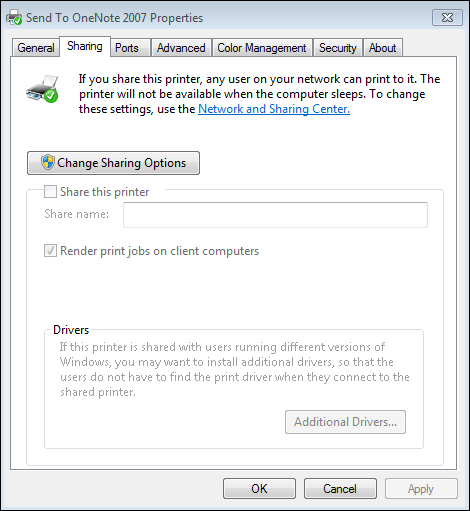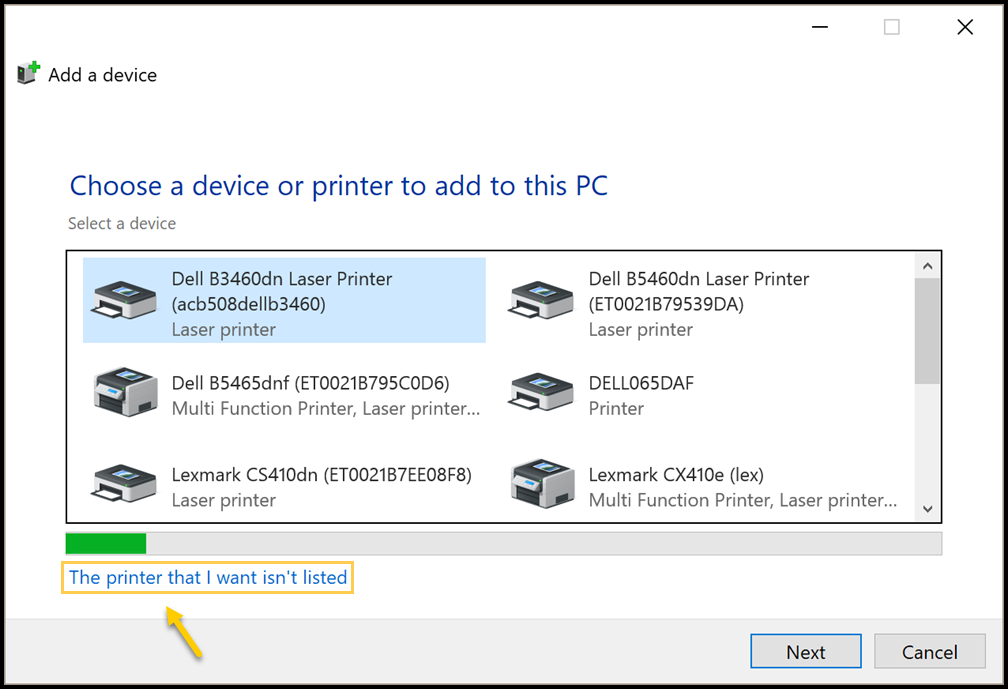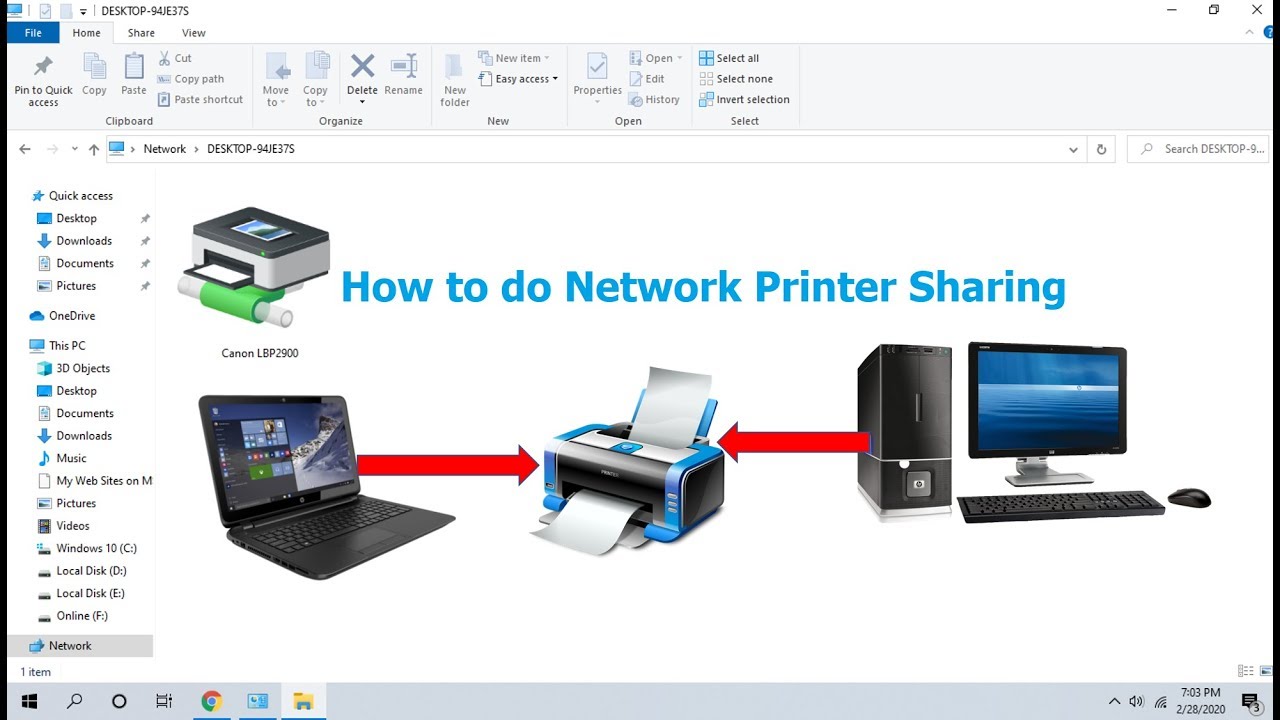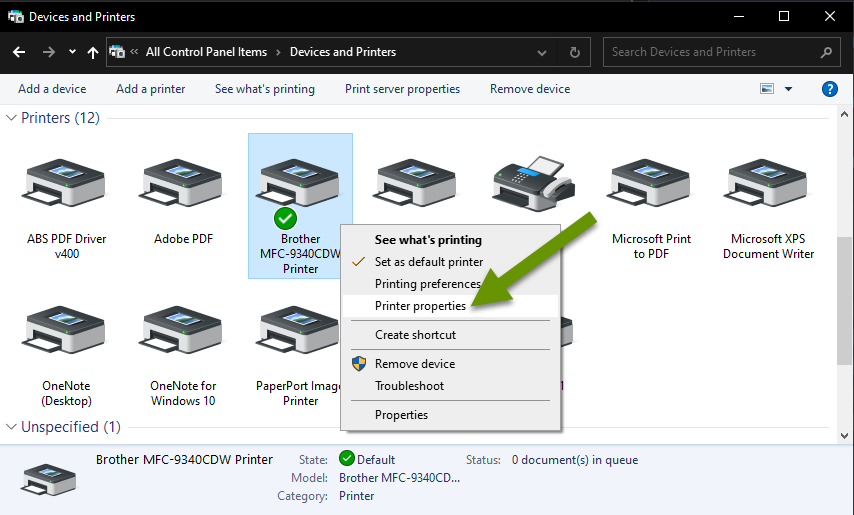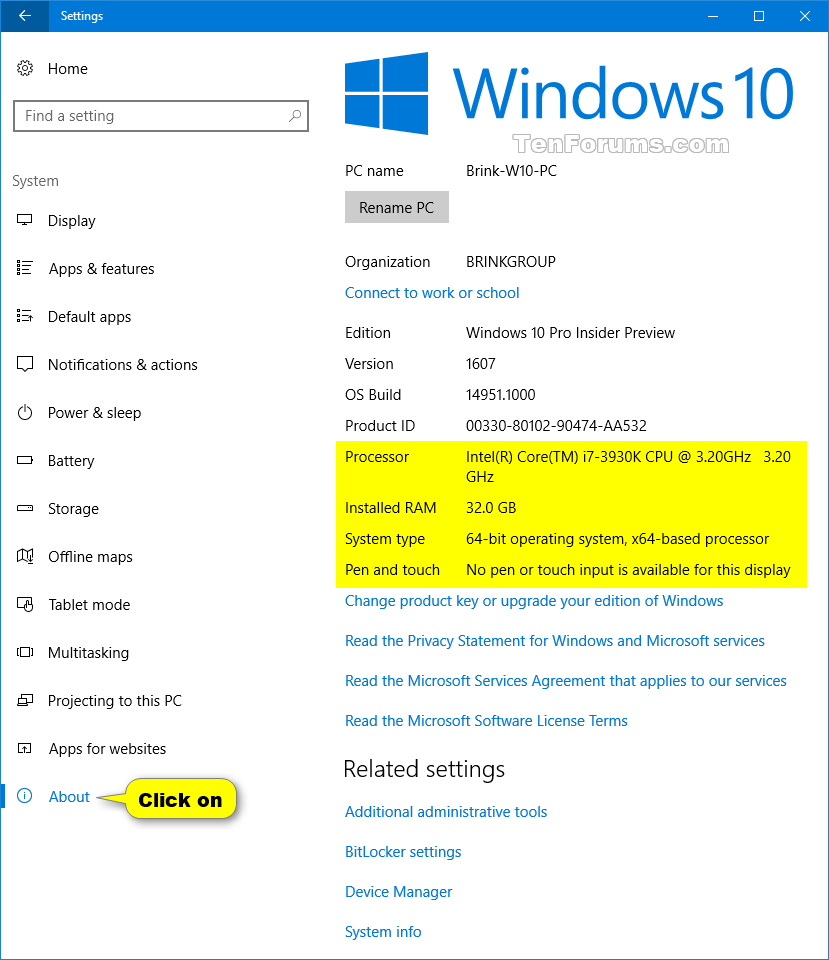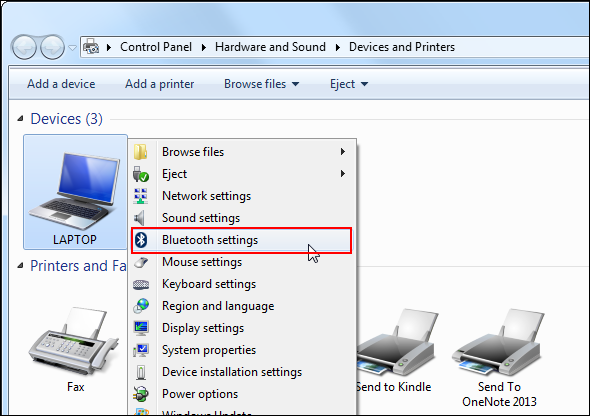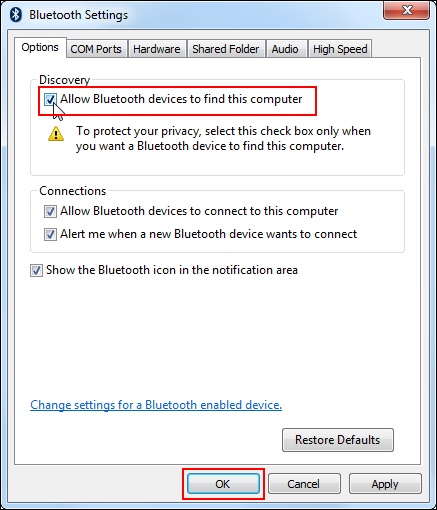123 HP Officejet Pro 8740 Printer Setup
123.hp.com/ojpro8740 – Innovative Plan for Superb Office Output, More Paper Capacity and Progressive Scanning
Accomplish cost-cutting and increase efficiency with reasonable, professional-quality color in a complete print, fax, scan, copy package, suitable for small trade from 123.hp.com/ojp8740. Prints professional-quality color-for a lesser amount. Get color graphics and black text to keep your business vibrating. Link to familiar devices and easily print from various devices like a smartphone, tablet, or notebook PC. Redefine prospects with manageability solutions that help you faultlessly control your print environment.
123.hp.com/ojpro8740 Printer Functions
123 HP OJP 8740 Business apps
Avail the new and latest business tips from 123.hp.com/setup 8740, news and more with free apps-delivered on your agenda. Just touch and jab the touchscreen to open, scan and print.
123 HP OJP 8740 Print Forward Design
Get great speeds for two-sided print and scan related work with laser-like paper, and realm real estate with a space-saving design.
123 HP OJP 8740 Wireless printing
Print and share with notebooks or PCs on a current wireless network, using the freedom of built-in wireless. Link printing devices to PCs firmly with built-in Ethernet ports.
123.hp.com/ojpro8740 Mobile Application
123 HP OJPro 8740 Airprint
HP Officejet Pro 8720 airPrint is an exceptional feature with which you can print a document or a photo from an Apple device by connecting your HP compatible printer to a wireless network. If you are using an AirPrint compatible 123.hp.com/ojpro8740 printer then follow the below instructions.
Read More
123 HP OJPro 8740 ePrint
HP Officejet Pro 8720 ePrint is a cloud-based service that generates prints easily from your Android, Smartphone or Tablets. Print from anywhere with a live Internet connection. You can email the document or photo you need to print directly to the 123 HP ePrint enabled printer.
Read More
HP OJPro 8740 Cloud Print
Google Cloud Print allows you share printers with just a click. Any type of app when connected to a web-connected device, can use Cloud Print. You can connect a printer to your Cloud Print account and start printing on it. Handling printers and print jobs in Cloudy-ready printers is simple.
Read More
123.hp.com/ojpro8740 Driver Manual Download
123 HP Officejet Pro 8740 Driver
Download the Updated HP Officejet Pro 8740 Driver:
- Avail the latest version of the printer driver from 123.hp.com/setup 8740 us within seconds.
- Click the link to download HP Officejet Pro 8740 driver for Windows and Mac compatible printer.
Driver Download
123 HP Officejet Pro 8740 Manual
Download the Easy HP Officejet Pro 8740 Manual:
- Our easy step-by-step instructions help you setup and troubleshoot printer on your own.
- Click the link to download HP Officejet Pro 8740 manual for your corresponding 123.hp.com/ojpro8740 printer.
Manual Download
123 HP Officejet Pro 8740 Printer Quick Tips
- It is vital to see that your printer head is in a proper position while you switch off your 123 hp ojp 8740 printer.
- You may have to choose the draft or economy alternative with the use of the cartridge. It is advisable to use 300 less DPI for consistent printout.
123.hp.com/ojpro8740 Printer Troubleshooting
123.hp.com/ojpro 8740 – Slow Printing (Windows)
Step 1: Monitor the print driver settings
- Browse in Windows for 123.hp.com/ojpro8740 printers, and then choose Devices and printers in the list of options.
- Double-click the icon for your printer and set preferences.
- Locate the paper type information.
- In the Paper type area, ensure Plain Paper is nominated.
- In the Quality Settings area, ensure Draft or Normal is nominated.
- Select OK or Apply to ratify the changes, shut the 123 HP Officejet Pro 8740 printer driver window, and then shut the Devices and Printers window.
Step 2: Uninstall the print driver
- If your printer links to the computer with a USB cable, detach the cable from the printer or 123.hp.com/setup 8740
- Browse in Windows for programs and features, then choose Programs and Features in the list of options.
- In the menu of installed programs, choose your HP printer name, then select Uninstall or Yes.
- Trail the on-screen instructions to finish the software removal.
- Reboot the computer.
Step 3: Upgrade the printer firmware
- Ensure the printer is on and linked to the computer, through your network or a USB cable.
- Choose your operating system if essential.
- Choose Firmware, then select Download.
- If a firmware section is not recorded, a firmware upgrade is not available. Skip to the next step.
- Choose Use HP Download and Install Assistant (Recommended) from 123.hp.com setup 8740 , select Next, and then choose Install now.
- Browse in the HP Printer Update window to view if your printer serial number (123 hp ojpro 8740) exhibits.
- When the update is finished, select OK.
- If you linked a USB cable for your networked 123.hp.com/ojpro8740 printer, then eliminate the USB driver that was added by Windows.
Step 4: Monitor the network status (wired and wireless connections only)
- On your computer, examine the wireless signal strength by tapping the wireless connection icon in the Windows taskbar. If the signal strength is low, place the router, computer, and printer closer.
- Ensure there are no added strains on your network, like downloading or streaming services. Liable to your bandwidth, these actions can knowingly affect print speed.
- If the printer is linked to the network with an Ethernet cable, ensure the cable connections are proper.
- Reboot your router by unplugging it, pausing for 10 seconds, and plugging it back in.
User Intervention Required’ Error When Printing (Windows)
Step 1: Monitor for flashing lights or error messages
Examine the 123.hp.com/setup 8740 printer’s control panel for any blinking lights or error messages.
Step 2: Release the print queue
- Browse in Windows for local services, and then select view local services in the list of options.
- In the list of services, locate the Print Spooler.
- Right-click Print Spooler, and then choose Stop.
- After the service has been stopped, shut the service window.
- Search Windows for C:, and then choose Windows in the list of options.
- Double-click the System folder, and then double-click the spool folder and PRINTERS folder.
- Remove all the files in the folder.
- Attempt to print from 123.hp.com/ojpro8740 printer.
Step 3: Use a printing troubleshooting tool (Windows 7 and later)
- Browse Windows for Troubleshooting.
- The Troubleshooting window exhibits.
- Choose Use a printer, from the Hardware and Sound category.
- Select Next, and then trial the prompts.
- Attempt to print.
Step 4: Allocate a manual IP address to your printer (wireless connections only)
- Find the URL(s) for Embedded Web Server
- On your computer, access an Internet browser.
- Enter the URL address for the EWS in the browser address bar, and then click on Enter.
- If a website security certificate exhibits in the Internet browser, select Continue.
- The EWS webpage for the printer exhibits.
- On the EWS webpage, select the Network
- In the Network section, choose Wireless (802.11), and then select Manual IP.
- On the Network Configuration Report, find the IP Address, Subnet Mask, and Default Gateway.
- On the EWS webpage, enter the IP Address, Sub net Mask, and Default Gateway numbers from the Network Configuration Report in the matching fields, and then choose Apply. For more 123.hp.com/setup 8740 Printer queries reach our exprts to fix your problems.
- Attempt to print from 123.hp.com/ojpro8740 printer.
Disclaimer: printerssetup.org is an independent website for providing you with information regarding HP printers. This site doesn’t have specific association with “HP” and its services. All the information and images used in this website are for informational purpose only. We do not sell products or services of HP in any form. We do not provide any warranty or services associated with manufacturer. You should approach the manufacturer for the same.