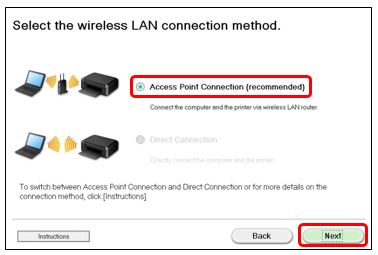Steps for Adding Canon Printer to Mac OS Devices
Canon printers can be linked via wired or wireless network to your devices. To access the printer, a driver must be installed on your computer/laptop. The driver you install should be updated, secure and operating system compatible. You can install the driver from a CD or operating system directly, or you can get the driver by pressing the connection below and performing proper canon printer adding to mac.
Canon Printer Installation on Mac
- Unpack the printer and remove from it all packaging material.
- Remove any safety equipment from the trays, scanner and access region of the cartridge.
- Connect the printer with the energy cord to a wall outlet.
- Input sufficient paper and load ink cartridges into the input tray.
- Install the printer with ink cartridges.
- Install the recent printer driver using the setup CD on your desktop.
- Alternatively, the driver can be downloaded or installed automatically with the System Preferences window.
- Follow the setup instructions.
- Call us for further help in the installation of the printer at the contact number.
Descriptive instructions for Canon Printer Driver installation on Mac
Unpack the printer and its equipment. Remove all the packaging material from the input tray. Turn your Canon printer on, power it up and wait till the start-up process is complete, which helps to add canon printer to mac.
Open the access gate of the printer cartridge and insert the cartridges on the respective vacant slots. Close the door of access. The hardware configuration is now complete.
The next step is to install the printer driver, which can be done in many ways: by using the install CD, by downloading it from a site or from the OS. To install the printer driver from the CD, insert the setup disk onto the hard drive of the computer and then run the setup files. Download the driver from our site if the driver on the disk is inconsistent with your operating system.
Click the Download connection and wait for downloading of the documents. Save the file to your computer’s storage place and operate it. Choose a link form when the installer is prompted and connect the printer to your desktop when you receive an installation prompt to do the same. Follow the instructions until the driver is mounted to add the Canon printer to the mac.
If you want to install the driver from the Mac operating system automatically, attach the printer to your scheme via a USB cable or wireless network. On your Mac computer, press the Apple icon and press System Preferences. On the System Preferences window, select the Printers and Scanners option.
Check whether the name of the printer is listed on the Printers list. If the status of the printer is shown as’ Idle,’ it shows that the printer can be detected on your Mac but the printer is not used. If the name of the printer is not shown, press on the’+’ icon at the bottom of the screen to include it in the list. By choosing the’ Default’ tab in the Add window, you can set the printer as the default printer source.
Once the name of the printer appears, click on it. You can see the printer details are automatically included next to the printer. Your Mac now selects your printer driver automatically and shows the driver name. To complete the setup, click the Add button and how to add canon printer to mac.