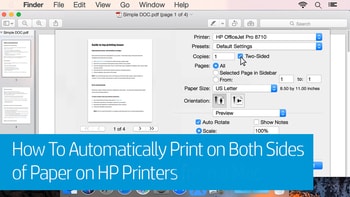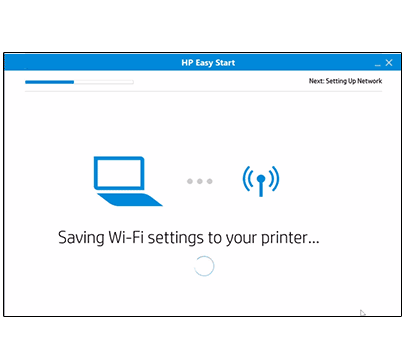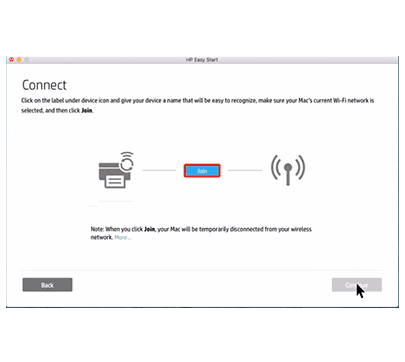How To do Double-side Printing On 123 HP LaserJet 600 m601 Printer?
With an automated duplicating feature, the HP LaserJet 600 m601 printer is able to be printed on both sides of a single page, without having to flip pages from one side. The following instructions will be provided for both the 600 m601 duplex printing manual and HP LaserJet.
HP LaserJet 600 m 601 printer Quick Duplex Printing Guide The document should be opened for printing.
- Select printer name and click Properties or Preferences. Click File in the software application
- In the next window to open, click the Finish tab.
- Check the printed box (hand-by-hand) on both sides.
- Click OK now. Now. On the first side of your page the printer begins to print.
- Remove the printed page and reload it to the input pane in order to face the printed page.
- To begin printing on the next page, press OK on the control panel of the printer.
Detailed printing instructions on both sides of the page with HP LaserJet 600 m 601
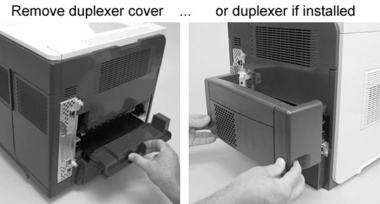
- Power up the printer to wait for it to be quiet. Ensure proper installation of the ink cartridges. Remove and load enough paper into a paper input tray for the duplex printing HP LaserJet 600 m601.
- Turn your computer on. Turn on your computer. Now open the document you want to print and click on the
- File menu of the software program that opened the document.
- Select the name of the printer in the printer list displayed in the print window. Click the Print option.
- On the right-hand side of the Print window, click the Properties tab. Now on the top menu bar, select the Finishing tab. In the Document Options tab, check’ Print on both sides ‘ and click OK.
- The first side of the page will be printed by the printer. Remove the printed page from the output box once the first side has been printed. In the input tray, place your page to the face of the printed page.
- Click OK on the control panel of the printer. Now the printer starts printing on the opposite side of the page.
- Follow the following guidelines for the automatic duplexing of the 600 m 601 HP LaserJet printer. Make sure that you have the automatic duplexer installed in the printer before proceeding.
- Select the name of the printer in the Print window and click on the Properties tab. Open the document that you are printing and click on the File menu, followed by the Print option. Hit the OK button. Hit OK button.
- Now, in the Documents options section, click on finish tab in the top menubar and select’ print on both sides.’
- Choose a suitable orientation and click OK to automatically print HP LaserJet 600 m601 duplex. On both sides of the page, the printer is automatically printed.