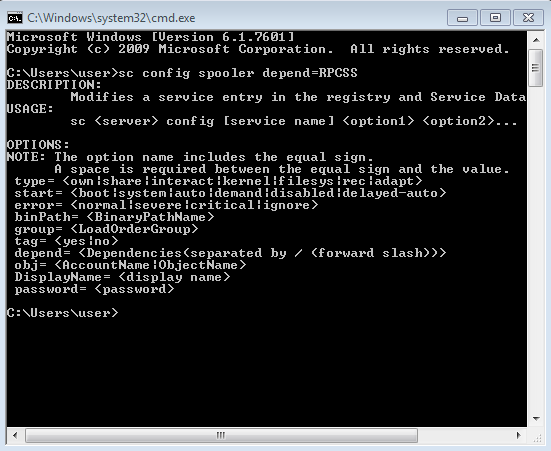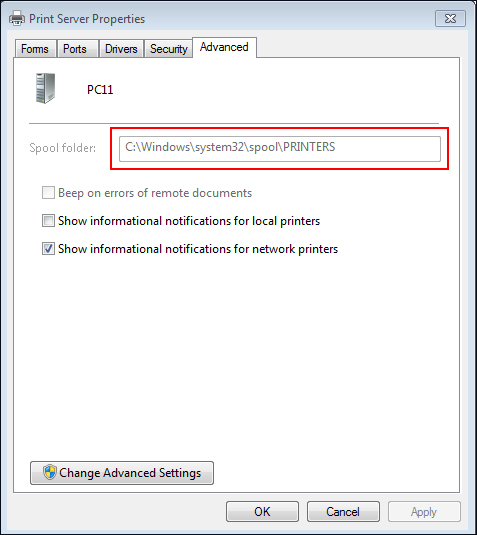Guide To Troubleshoot HP Printer Error State
If any of the HP Printers are in an error state on how to solve the problem with your printer, the error state problem with the HP Printer is fixed as soon as possible. You are looking for your printer’s troubleshooting tips? Go to our website for all types of trouble solving manuals for your printer. Get ready for the printing of a document or photo by your printer. Here are the fundamental troubleshooting procedures and how to fix HP Printer error.
- Reboot the printer and the computer if you encounter a problem in your printer control panel.
- In many cases, restarting the printer can help fix an error problem with the HP printer.
- Ensure proper connectivity between the printer and the computer. Make sure that you have connected the cables to the devices correctly with the wired connection.
- Check if you have the cartridge installed in your own slot. In the right of the slot, place the black ink cartridge.
- Please place the color incubator on the left side of the slot. Make sure the cartridge access door has been locked.
- Use documents which are printer compatible. Don’t overcrowd the documents.
- To avoid a paper jam issue, place your printer on a flat surface. To print your documents, and fix an error state, use a genuine ink cartridge.
- Install your computer with upgraded printer drivers and software, where your printing documents are saved.
- Try printing a sample document to check its performance with your printer.
- See our Technical Solutions Team for more information.
Contact our technical instructions team for more information on how to fix the HP Printer in error.
Does error status fix HP Envy printer?
If your printer finds your message Offline on your computer and you do not print the HP Envy printer. A status offline shows the computer can’t communicate with the printer. The printer may go offline in some cases unexpectedly. Use the tips to correct your envy printer’s out-of-line problem.
- To correct and rectify the printer offline, you use HP Print and Scan Doctor tool and HP Printer has an error to resolved problems.
- Change your originally installed driver’s default printer driver and check to see that the printer is not set for offline use.
- A reboot of the printer could help you to restore your computer connection.
- To connect to a Wireless Network: Access the Wireless Network option from the printer to make sure the wireless signals are activated.
- For the WLAN connection: Make sure the cable is connected to the Ethernet port of the printer and a router access port.
- If the driver is using the wrong port, the printer will remain offline.
- You must regularly update your printer firmware to resolve the problem of how to fix an error printer.
- Make sure that the guest or host network is not connected to your printer.
- Deletion and re-installation of the printer driver can resolve the printer offline.
- Try connecting the printer and start printing the sample document with a computer.
- Contact our technical solutions team for questions on how to fix the HP Printer in an error state.
Error printing HP Officejet and Officejet Pro?
If the Officejet or Officejet Pro printer works correctly, but the printed output is not quality satisfied, you have to fix and solve a problem by mistaking the HP Printer. Use the following guides to fix and correct a printer in error. Use the following guides.
- Only a genuine tin cartridge should be used for the printer in order to obtain the best document for print.
- Low levels of ink may have an impact on your paper’s print quality.
- Check your printer’s estimated ink level to check for the low, empty or defective ink cartridges.
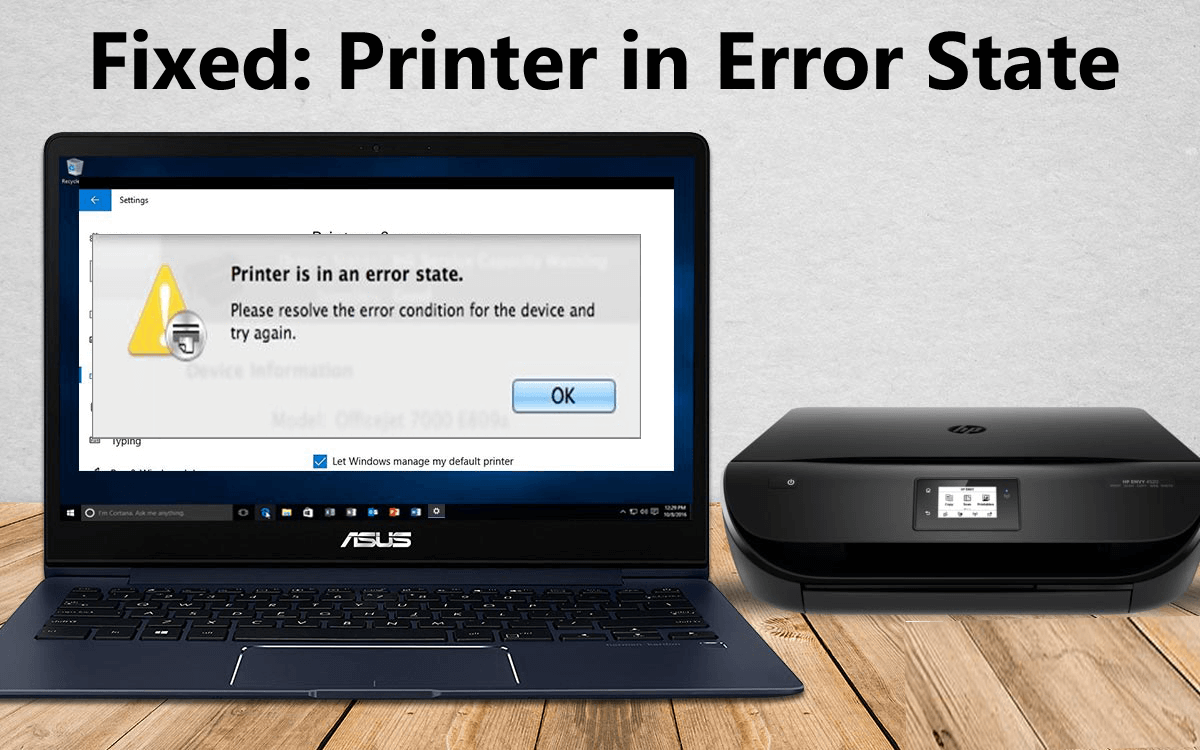
- In order to avoid printing delays, you must replace the empty or defective cartridge of your printer as soon as possible.
- Put the cartridge in black ink to the right of the slot, and place it on the left side of the slot.
- The tin cartridges with the balls are recommended to hold towards the printer along its sides.
- Once a new cartridge has been installed, the printer automatically prints the alignment page.
- Use an independent machine to clean the ink cartridges of your printer’s control panel.
- You will not recognize it while printing if the cartridge is not cleaned.
- You can contact our technical team for more information.
- You can contact our Technical Solutions team to learn more about HP Printer fixing in an error state problem.
Fix Error status HP Deskjet Printer?
If the installer fails to detect the printer, one of the following error messages will be shown after choosing the connection type. Unable to detect the printer, your printer can not be found on your wireless network. The printer is not found No devices found. Use the manuals below to resolve the HP Printer to correct the problem.
- To correct the error status problem in the HP printer, the computer and the wireless router reboots.
- Make sure your network works correctly and the printer is ready to configure the network.
- To connect the wireless network: Access the Wireless network from the printer to ensure that the wireless signal is activated.
- Position all connected network devices within the area covered by the network.
- For a wired network connection: Ensure the cable is connected to the Ethernet port of the printer and to the port available on the router.
- Affirm that your printer is not linked to a guest or host. Make sure it is set to 2.4GHz if you have a dual-band router.
- To view the network name and connection status, visit the notification area on your system.
- Try to manually connect the printer to your network to allow the HP installer to detect your printer easily.
- To solve and locate a printer problem in an error situation, use the HP Print and Scan Doctor tool. Use this tool.
- In some cases, the firewall may block communication. Disable the firewall software on your computer temporarily.
- Call us on the contact number if you have questions about how to fix the HP Printer in an error condition, without hesitation.
Error State in HP Laserjet printing and Laserjet Pro printing?
If you find your printer shows a paper jam error on the control panel of your printer, you have to correct the error of the HP Printer. How to fix the error HP printer? Do not be frustrated. Do not be frustrated. All you need to do is follow the below instructions for solving the paper jam problem of the printer and fixing the error on HP Printer.
- Take off the input tray with loose paper. In the input tray place paper and try to print a paper.
- Take off any jammed paper from the output bin. Try printing a document now.
- Remove the cartridge door of the toner and remove the cartridge of the toner. Take off the toner cartridge area of any jammed paper.
- Align the toner cartridge within the printer to ensure proper positioning of the cartridges.
- In some cases, the mistake with paper jam continues even if there is no paper jammed.
- To fix the fake paper jam problem, restart the printer and the computer to fix an error.
- To prevent paper jam problems, use the paper that is compatible to print your document.
- Place your printer on a flat surface, and HP Printer is wrong to fix the problem.
- Make sure the papers you use are of the same size for printing.
- You can contact our technical experts on the contact number in order to obtain more information.
Consult our technical experts on the contact number for any questions on fixing HP Printer in error status.