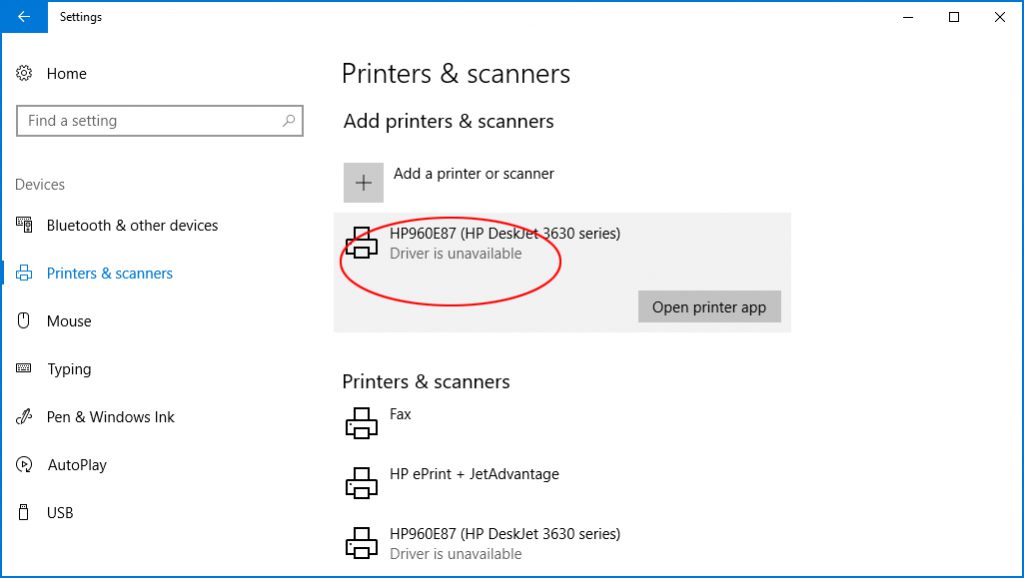Steps To Install Printer Drivers Using CD Drive
The key factors for a printer to perform its functions are software and drivers. When you buy a new printer, your package consists of a CD-ROM installation. You can either use the CD-ROM for installing the driver, or you can download the required driver from the fabricator website by downloading drivers from the CD to the printer. Most of the CD-ROM installation consists of the main printer and driver software. You need to install the appropriate printer driver to connect your computer and printer. You will be asked to choose the connection type during the installation of printer software and driver. You can choose the Wired or Wireless connection based on your printer model.
Installation of the Printer Driver Uses the CD Power of your computer to ensure that it’s ready.
- Before installation, leave all other active applications.
- Load the CD-ROM installation into the CD drive.
- Click on the AutoPlay screen to execute the option.
- On the User Account Control dialog box, select Yes.
- Click Next and on the screen, you’ll see the list of software to install.
- Accept the Printer Driver License and Agreement.
- Click Finish and load papers into the input tray of the printer.
- To print a test page, select Execute.
- To complete driver installation, click Exit and remove the CD.
How to install a CD with the Printer Driver?
Step 1: The driver acts as a medium for Windows or Mac communication with the printer. First, check if the driver is compatible with your computer’s OS version on the install CD-ROM. You can install the driver on the Windows computer using a CD-ROM. You should download a driver from the manufacturer’s website by following the manual on how to download drivers from a CD to a printer if you want to install a printer driver on a Mac computer. The driver file can also be copied to an external USB drive.
Step 2: Insert the usb drive in the port and copy files to your Mac machine. Run the driver file to finish the installation. For Windows computer, power the driver installation on your computer and printer. Quit all other active applications on your computer before installing the driver.
Step 3: The printer package will be provided with a CD-ROM installation. Remove the box and load it onto a CD drive. Click on Run when the AutoPlay screen is displayed and a User Access Control dialog box is displayed.
Step 4: Click Yes or Continue User Access Control and reappear the User Access Control dialog box. Click Continue. To continue.
Step 5: On the Setup screen of the printer driver, click Next. Make sure your correct model printer appears on this screen.
Step 6: Click Yes when the. NET screen is displayed and there is a list of installing software on the screen.
Step 7: You can select the software you want and click Next. You can also click All to install the software on the list.
Step 8: Follow any on-screen instructions to install the Printer Driver. To accept it, click Yes on the End User License and Agreement screen. Make sure you read all the terms and conditions in the dialog box of the License Agreement.
Step 9: Choose the connection type as wired or wireless based on your convenience on the connectivity type display. Click Complete and you will get a Test Print screen. Load enough paper into the input tray of the printer. To print a test page, select Execute. The test printing can also be skipped by clicking Next rather than Run.
Step 10: Click Exit to complete the installation screen and remove the setup CD-ROM from the CDD drive. The printer driver has now been installed successfully on your Windows computer. To complete the driver installation process, you should first proceed with downloading drivers from CD to the printer.