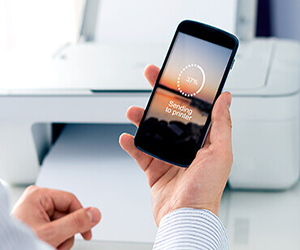Steps To Refill Canon 245 Ink Cartridges
If the ink in the tin cartridge is small or empty, the cartridge of the Canon printer can be replenished. Fill the ink thoroughly into the cartridge without any spills using a manual of refilling the ink cartridge Canon 245 Printer.
Steps To Refill Canon 245 Ink Cartridge

1. In the event of a spill, place the cartridge on paper towels.
2. Peel off the top tag.
3. Drill a cartridge hole.
4. Fill the black ink syringe.
5. Stick the needle of the syringe in the hole.
6. Inject the ink into the sponge slowly.
7. Let the label off or cut it as short so that the hole is not covered.
8. Print a test page and prints the Canon printer without any issues effectively.
Developed Refilling Steps for Canon 245 Ink Cartridge
- Put the cartridge on the papers towels in an area where you can tolerate a spill to refill the Canon 245 ink cartridge.
- Peel the top tag off.
- Drill a cartridge hole.
- Then the syringe can be filled with almost 10 ml of black ink, the 245 XL can handle 18 ml ink.
- Place the syringe needle in the boiled hole and in the sponge at least half way down.
- Slowly inject ink into the sponge until you see ink in the abyss.
- When finished, leave the label off or cut it short and make sure that the drilled hole isn’t covered.
- This will be the vent hole of the cartridge. Replace the cartridge and operate 1 to 3 cleaning cycles in accordance with the Printer Instructions on Canon 245 ink cartridge filling.