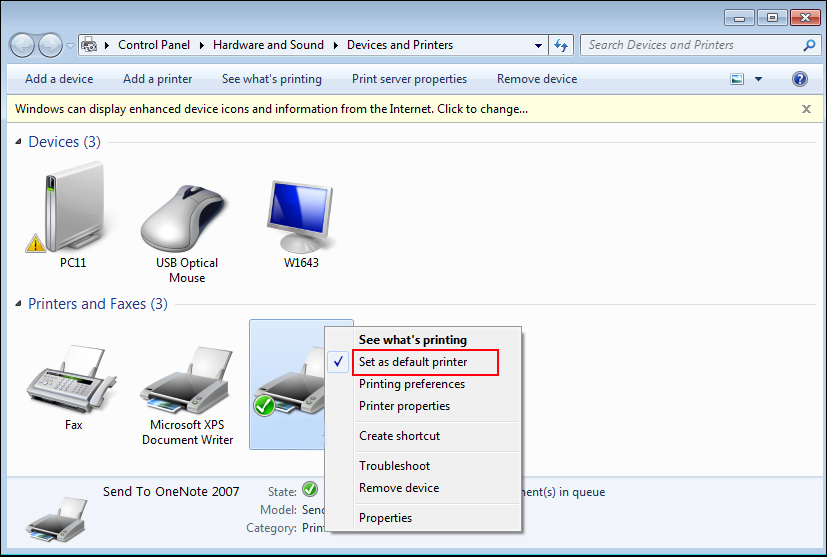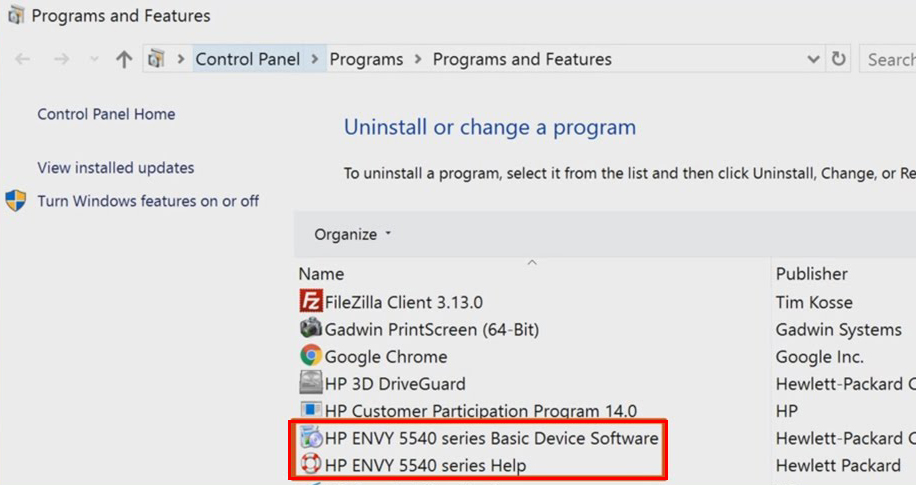For formal and private purposes, HP printers are used. Every printer faces some problems. The HP Deskjet F4500 printer is equally confronted with the HP Deskjet f4500 offline issue. When the printer and your system do not interact with each other, the printer offline problem happens.
Simple steps to fix the offline mistake of Deskjet F4500 Printer

- Turn on your F4500 HP Deskjet printer.
- Download the Doctor HP Print and Scan Doctor tool.
- To start the installation, double-click on the HPPSdr.exe setup file.
- Once the setup is complete, start the request.
- To select the name of your HP Deskjet F4500 printer, click Start.
- If the name of your HP printer isn’t listed, turn off and on your printer.
- If you are prompted to do so, update the software by clicking the Yes button.
- Specify the default printer for your HP Deskjet F4500 printer when prompted by pressing Y
Prepare Printer Offline Issue Points On Deskjet F4500 Printer
- If the’ Printer Offline ‘ error message appears on your system, follow the easy steps below.
Reset the environment of your printer. Turn the Deskjet printer on and disconnect the power cord from your printer’s back. - Wait a while, then connect your HP printer to the power cord again. If you don’t automatically switch on your printer, switch it on manually.
- Print a test page to verify that the problem has been resolved using your Deskjet F4500. If the problem still prevails, continue with the following suggestions.
- Check if the default printer is your Deskjet F4500 printer. Press your system’s Start button and browse the Devices and Printers option.
- Right-click on the printer name in the Devices and Printer dialog box, and then pick from the drop-down list the’ Set as default’ choice.
- Even on Mac systems, the HP Deskjet f4500 offline can happen. Try to make the suggestions for your Apple device in step 2 and 3. If you can not fix the problem, follow the measures below.
- Search Print folder and select Option Print and Fax. Select your printer from the list of printer names displayed and remove the rest of the printers from the queue (except for the one that shows idle status) by pressing the minus-) (button. Now select an idle printer as the default printer.
- Delete your printer from the printer list by pressing the minus button-). Tap the(+) key and select from the list shown the name of your printer. Please click the Add option.
- Select and add your printer to the Use or Print Use option. Check whether the status of the printer is idle. Print your exam report and verify whether you have settled your HP Deskjet f4500 offline.
Disclaimer: printerssetup.org is an independent website for providing you with information regarding HP printers. This site doesn’t have specific association with “HP” and its services. All the information and images used in this website are for informational purpose only. We do not sell products or services of HP in any form. We do not provide any warranty or services associated with manufacturer. You should approach the manufacturer for the same.