How to Fix Printer Issues in Windows 10
Offline errors, cartridge mistakes, print quality problems, connectivity problems, etc., are common problems in printer settings. Some of the problems can be solved directly from your computer’s printer or operating system. If your computer’s operating system is upgraded to Windows 10, the printer may not work correctly, therefore you must fix windows 10 printer problems.
Removing printer problems with Windows
- Download and install on your computer the HP Print and Scan Doctor software.
- To resolve offline mistakes, scans problems and other common errors, run the software.
- Make sure you set the printer on your computer to be the default printer source.
- Please update your printer’s USB driver.
- Reset the printing spooler and clear all tasks for printing.
- To identify and solve the problem, use the Windows troubleshooter printer.
- If necessary, clear the queue of the print.
- Contact us for any assistance by dialing the toll-free number.
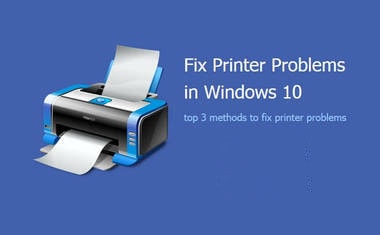
Solutions to fix printer problems installed on Windows 10
If the printer is running on any other computer, USB drivers might be problematic. Press the Windows and R key to open the Run dialog box on your computer. In the dialog box, type dvmgmt.msc, then press Enter. Enter an admin password and fix windows 10 Printer problems with the printer if prompted.
The Universal Serial Bus Controller will be opened and then developped. Locate your driver for the USB port that starts on the chipset or controller name. Don’t take into account the driver names from mass storage, generic USB etc. Give your USB controller the right-click and choose your software for update driver. In the next opening window, choose the option’ Automatically search for updated drivers.’ Click OK when the process is over. The reboot of the printing spool service and the printing tasks can be resolved. To open the Run window, press Windows and R Keys, and type’ services.msc’ in order to open the service window. Scroll to and right-click the Print Spooler option. Choose “Stop” now. This will stop your print queues process.
Now open the folder “My Computer” to open the window. The queue service of the printer is blocked already. The next step will therefore be to remove the jam. Right-click the Windows folder Print Spooler option and select the Reboot option. Remove all fires from the folder, open the Spool folder. Close the window of Explorer. Restart the Print Spool service, go back to the Services window. Try to print after the services window has been closed.
The problem solver can automatically detect and resolve problems. Press the Ctrl + R keys and enter Control on your search field. Open the Execute Dialog box. Hit Enter. Hit Enter. Type Troubleshooter and click on the troubleshoot option in the following box to open.
Select the Printer option to go to Hardware and Sound item. Enter the password for the manager when requested. Next tab click and wait to scan problems for the troubleshooter. Fix windows 10 printer problems by following the instructions.