Fix Brother Printer Offline Issues?

Common Printer Issues
If you can not communicate with your computer, your Brother printer can be offline. If you try to print something quickly, it can really be annoying to see your printer offline. You can take the troubleshooting steps described below to bring the status of your Brother printer offline or online.
Verify That the Printer is on
- If your Brother printer’s screen (LCD) is blank, the printer could not be turned. If that is the case, you must check the printer for sleep. Wak it out of sleep mode and switch it on.
- If the printer can not be turned into a working power socket and the switches are switched on it must be ensured that this is connected.
- Check for error messages such as Ink / Toner Empty or Paper Jam on your LCD screen if the printer starts to work.
- If there’s an error message appearing on the LCD screen, you have to fix the error by turning the printer online.
Make sure the PC is connected to the Printer.
- If you use a USB cable to connect your printer to a computer, make sure both the computer and the printer are connected to the cable. The printer can be directly connected to the computer and not via a hub.
- You must ensure that your cable is connected to the router/access point and printer when you use an Ethernet cable to connect the printer, so you can print the network settings page if you need a printer’s IP address.
- If you’re using a wireless connection, use the network setup page to verify the IP address. You can proceed to the next trouble solving steps if the problem persists.
Make sure the printer is set to default
You should use the Printers folder to make sure that the Brother printer is the default printer and make sure the Brother Printer icon has a checkmark. The following are the steps to do this.
In versions Windows 8 and newer
- To open the Run Type in the Run window and press the Enter key to open the control panel, press Windows and R keys together.
- Choose the devices and printers, on the hardware and sound.
- Make sure the Brother printer icon is checked.
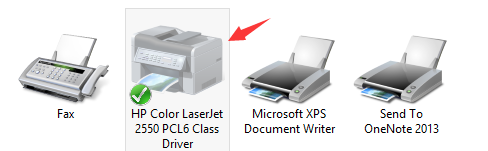
In Windows 7
- Select the Devices and Printers Click Start.
- If your Brother printer has no checkmark, click the printer icon right-click and choose Set from the available options. Set as default printers.
Device and Printer Window Remove all Print Jobs
- Click on the Brother printer icon right-click, select View Print and select Cancel All Documents.
- You must select Open as Administrator if you discover that Cancel All Documents is gray. Enter the password of the administrator and click Yes.
- You can now select Cancel All Documents.
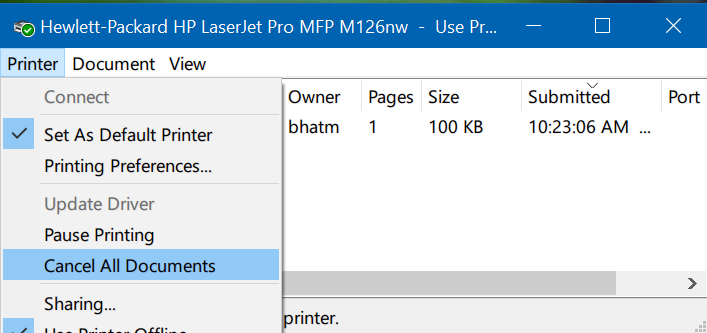
Check the printer status in appliances and printers
If the Status is Offline
You must check that the printer’s status is offline. Follow the steps described below when it is offline.
- Right-click the Brother printer icon and select Print, Printer, Use Offline Printer.
- You have to choose Open as Administrator, then type the administrative password, and choose Yes. If you find that the usage printer offline option is out of the gray.
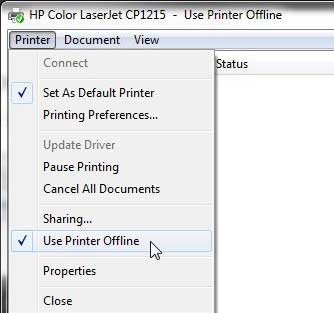
If the Status is Paused
See if the printer’s status is suspended. Follow the following steps if it is shown as Paused.
- Right-click your brother’s icon, select Printing and then select Print Pause.
- You must select Open as Administrator, enter a password in the administrator, and select Yes if you find the Pause option to be gray.
If the Brother Printer Icon has been listed in the devices and printing devices
A copy of your Brother printer in the Devices and Printers could be listed with the same name. This can be done if you:
- Change the USB port to the computer connected to the Brother printer.
- Install more than once the same printer driver.
In Devices and Printers, the presence of more than a copy of the same printer will not work correctly for certain printer copies. In such a case, a copy you know to work must be selected. Contact our printer technical support team for assistance or for any other concerns about your device over the above-mentioned free number.