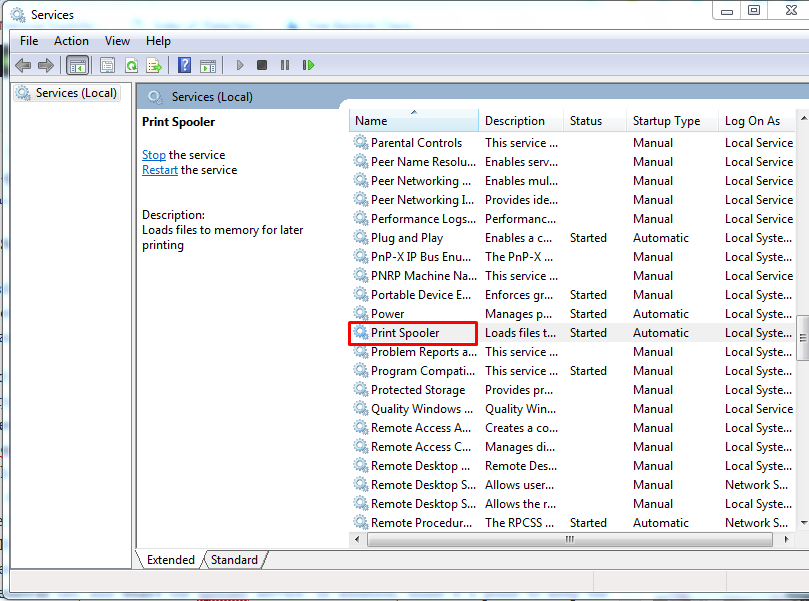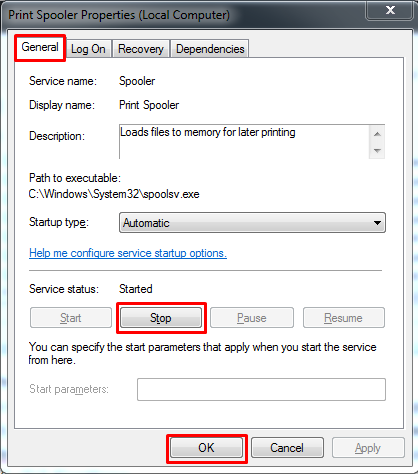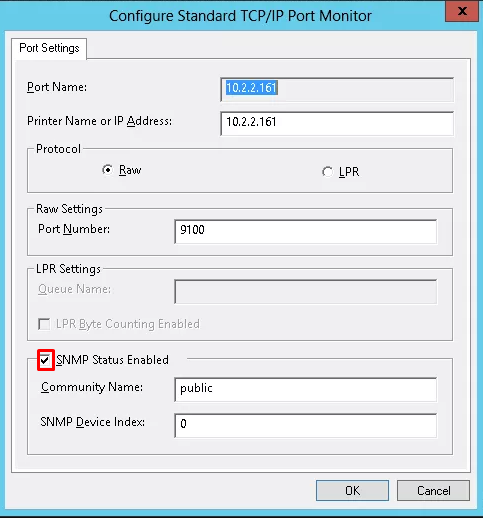123.hp.com/oj6962 Printer Guidance
123 HP Officejet 6962 Printer Illustration
Your 123.hp.com/oj6962 printer is compatible with Windows, Linux and Mac OS. Print, copy, scan and fax with this All-In-One printer. The Automatic Document Feeder (ADF) has a capacity up to 35 sheets. The 123.hp.com/setup 6962 printer is suitable for both business and home-office use. Print easily with the compatible mobile printing solutions. Moreover, you can save energy with this ENERGY STAR certified printer.
123 HP Officejet 6962 Printer Functions
123 HP OJ 6962 Print
The printer supports both Automatic and manual duplexing. It has a duty cycle up to 20,000 pages per month. The printer uses Drop-on-demand thermal inkjet printing technology and HP PCL 3 enhanced as the printer languages.
123 HP OJ 6962 Scan
Scan has a resolution up to 1200 dpi. It includes Image editor and Integrated OCR software. You can save time by sending scanned documents or photos directly from your printer to email recipients.
123 HP OJ 6962 Ink
The printer consists of four ink cartridges- Black, Cyan, Magenta and Yellow. Follow the on-screen prompts to order new supplies or check the cartridge compatibility with your OJ 6962 printer.
123.hp.com/oj6962 Mobile Application
123 HP Officejet 6962 Airprint
HP Officejet 6962 AirPrint is an exceptional feature with which you can print a document or a photo from an Apple device by connecting your HP compatible printer to a wireless network. If you are using an AirPrint compatible 123.hp.com/oj6962 printer then follow the below steps.
Read More
123 HP Officejet 6962 ePrint
HP Officejet 6962 ePrint is a cloud-based service that generates prints easily from your Smartphone or Tablets using HP 6962. Print from anywhere with a live Internet connection. You can email the document or photo you need to print directly to the ePrint enabled 123.hp.com/setup 6962 printer.
Read More
123 HP Officejet 6962 Cloud Print
Google Cloud Print allows you share printers with just a click. Any type of app when connected to a web-connected device, can use Cloud Print. You can connect a printer to your Google Cloud Print account and start printing on it. Handling printers and print jobs in Cloud-ready printers is simple.
Read More
123.hp.com/oj6962 Latest Driver & Manual Download
123 HP Officejet 6962 Driver
Download the Updated HP Officejet 6962 Driver:
- Avail the latest version of the printer driver from 123.hp.com/setup 6962 us within seconds.
- Click the link to download HP Officejet 6962 driver for Windows and Mac compatible printer.
Driver Download
123 HP Officejet 6962 Manual
Download the Easy Procedural 123 HP Officejet 6962 Manual:
- Our easy step-by-step instructions help you setup and troubleshoot 123.hp.com/oj6962 printer on your own.
- Click the link to download HP Officejet 6962 manual for your corresponding 123 HP Officejet 6962 setup.
Manual Download
123 HP Officejet 6962 Printer Quick Tips
- When an error message such as a ‘Missing or Failed Printhead’ appears on the printer’s control panel, make sure that the printhead is properly seated.
- Try fixing the Scan quality issues by cleaning the ADF rollers with a clean, lint-free cloth or you can try changing the Scan settings.
- When the black or color ink is missing, make sure that you use genuine HP cartridges and if they are empty or low on ink, replace them immediately.
123 HP Officejet 6962 Troubleshooting
Sometimes your 123.hp.com/oj6962 printer may face the offline issue and stop printing. In such cases, do not worry. We have provided the step-by-step procedure below to resolve the issue on your Windows and Mac PC.
123 HP Officejet 6962 Printer is Offline (Windows)
- Use HP Print and Scan Doctor to check the network connectivity and resolve the issue.
- Now, set the default printer to your originally installed driver and make sure that the 123.hp.com/setup 6962 printer is not offline.
- Reset the printer to restore the connection to your PC. Ensure that you select the correct port.
- Update the printer firmware if the issue still persists. There is a possibility that the issue may resolve.
- Create a manual connection for network connections only and then print a Network Configuration Report or Wireless Test Report.
- After setting a manual IP address for the printer, make sure that you add a printer port to Windows that matches this new IP address.
- Delete the printer devices and then install the device again using the HP printing software.
- If the issue persists, make sure that you do not connect the 123.hp.com/setup 6962 printer to a guest or host network or switch from wireless to a direct USB or Ethernet connection.
- Delete and reinstall the 123.hp.com/oj6962 printer device or disable Simple Network Management Protocol or disable Ipv6 to resolve the issue.
- Place the printer closer to the router or connect the printer to another PC or reinstall the printer software.
123 HP Officejet 6962 Printer is Offline (Mac)
- Make sure that you check the connection between the printer and your Mac. Follow the prompts to check if the connection is working.
- Now, reset the power. This may force the printer to reset stored values in the firmware.
- Check for multiple devices in the printer list and then delete any multiple printer queues for the same printer.
- Delete the printer queue from the list of printers and then add it again to create a new printing session.
- Check if your PC is connected to the Internet, then in the Printers list, tap your printer and then click the Minus button to delete it.
- Now, find and select the name of your printer from the list and then tap the Add option to add your printer. Do not select an HP Fax driver.
- If the issue persists, make sure that you reset the printing system. Tap Reset in the confirmation window.
- If the issue still persists, ensure that you do not connect the 123.hp.com/setup 6962 printer to a guest or host network. If the issue persists, try the solutions below.
- Also, try connecting the printer to another computer. Ensure that multicasting is supported and disable Ipv6 for network connection.
- For further 123.hp.com/oj6962 printer related information, do not hesitate to reach us..!!
Disclaimer: printerssetup.org is an independent website for providing you with information regarding HP printers. This site doesn’t have specific association with “HP” and its services. All the information and images used in this website are for informational purpose only. We do not sell products or services of HP in any form. We do not provide any warranty or services associated with manufacturer. You should approach the manufacturer for the same.