“Printer Needs User Intervention” Error in Windows 10

ommon Printer Issues
There are few things that can prove frustrating as errors when you try to print a record at home or in the office. Most people nowadays print only something they really need and always look for a smooth way, which is not always the case when they get there. An Offline Printer Error isn’t the only thing that could get you in this way: a problem that many users saw lately is even more annoying. This is the “Printer Needs User Intervention” error message.
Either on top of the printer’s panel or the dialog box on your PC can display this message. This is common in most brands and laser printers rather than inkjets. You might think a print job was corrupted, the spooler was inactive or perhaps a driver was missing. You can then try a couple of good fixes if you ever find this error.
Start Print Job Over
- You have to start printing first. You can select the active printer you have shown here, and click on what’s printing.
- Click the’ Devices & Printers ‘ button and head to Devices and Printers. This is going to start the window below.
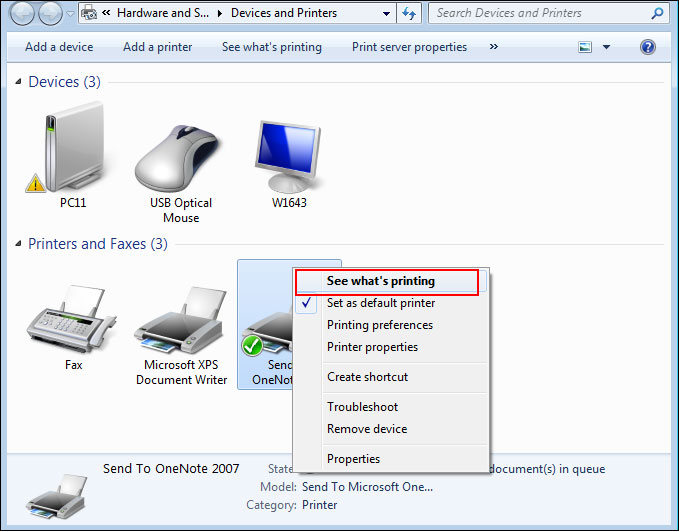
- Right-click the specific job to be rebooted, and choose the Reboot option in the context menu from the various entries.
Clear Out of the Print Queue
- This should remove all print jobs, all that is necessary to get the print operator to work properly. To clear the queue, turn the printer off.
- You have to stop printing spooler service. To open the Run command, type in services.msc or hit Enter, press the Windows+R key combo.
- Double click on Print Spooler to start the corresponding window. Press the Stop button and the spooler will be switched off.
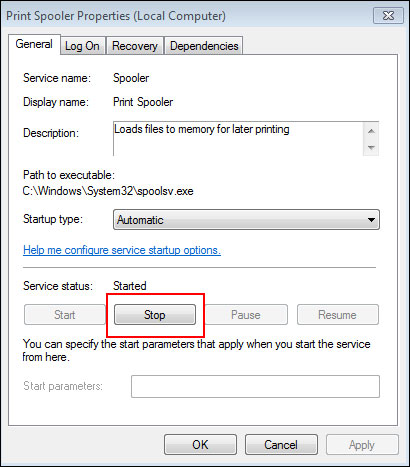
- To enter the Navigation field, type C: WindowsSystem32spoolPRINTERS and click on the File Explorer present in the taskbar.
- Select and delete all your files in this folder as one.
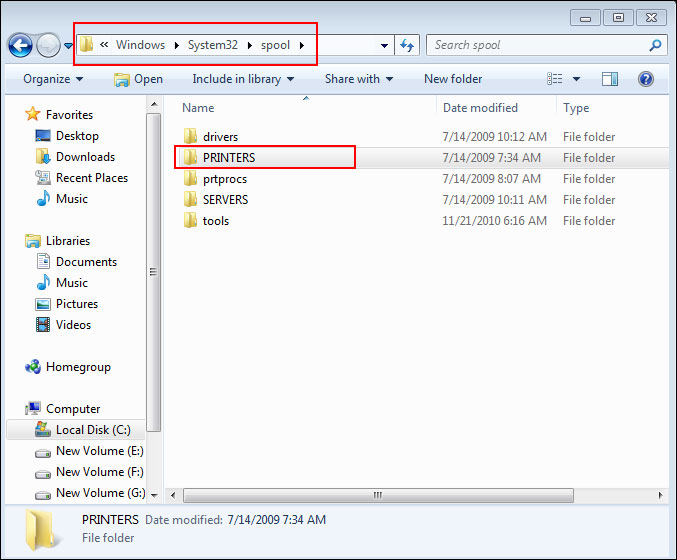
- Go back to the window Print Spooler Properties and press Start, so the service gets started again.
Reboot of the computer print spooler
This is often regarded as remediation of the user procedure error. The task is to open the Services window in the Run dialog using the services.msc command, right-click Print Spooler to create its context menu, and then click the Restart option shown on the context menu.
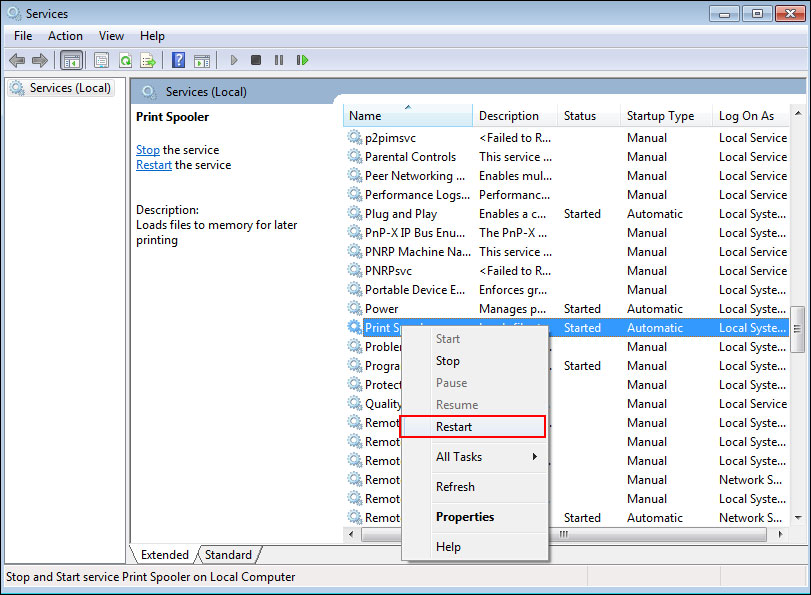
Using Windows 10 Printer Troubleshooter
It comes with a wide variety of tools which can help repair problems with software and hardware. On many levels, the Printer Troubleshooter is invaluable and extremely practical in touching problems with printer functions. The next steps are to run a Windows 10 Printer Troubleshooter.
- Press the Cortana button on the taskbar and press the Enter button in the field you are looking for.
- To start the trouble solver, select the Find option and fix print problems.
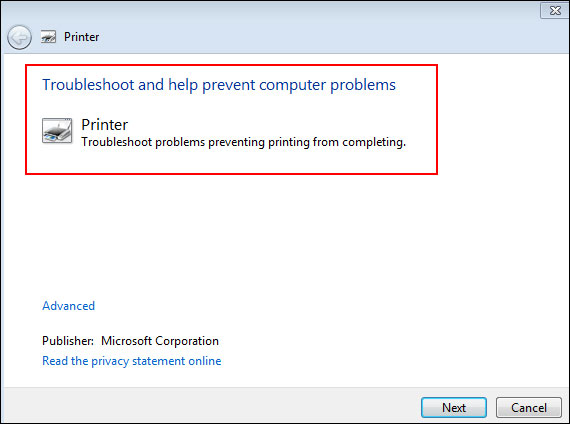
- The best way to do that is by admin permissions, then right-click and select Run as administrator instead of double-clicking.
- After that, automatically click Apply repairs.
- Hit Next and wait for a problem scan by the troubleshooter. Any corrections it can make are automatically applied, so you have to be patient.
Reinstalling printer drivers
When incompatible or even obsolete, reinstalling printer drivers can help you to solve a problem, which makes the use of efficient hardware more difficult to ensure. When you re-install the driver of your Printer, most of the errors, including the Offline Printer and the User Intervention error, should be solved viable. The main thing is to ensure that all the latest drivers are installed on the printer.
- Fire up the device manager and type in Cortana, then hit Enter.
- Select Device Manager and wait until your window appears.
- Hit Printers and right-click on your printer. Choose the Uninstall menu and then click on OK to confirm your change.
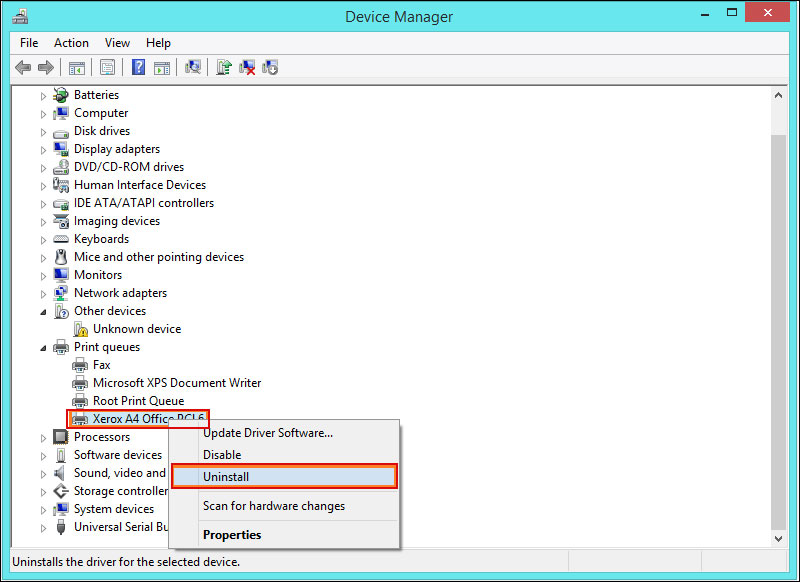
When you log in the next time, Windows automatically installs the latest driver. However, if you don’t, you must find and download and install the latest version of your printer model driver manually on your computer.
Please only use the right conductor and follow the instructions of the installation wizard. Contact our technology supporters with the error “Printer Needs User Intervention.“