Steps To Fix The Printer Won’t Connect To Wi-Fi
Install full function drivers for your printer to connect the printer to the Wi-Fi network. Select and download drivers from the web, from your printer model. Use the printer package installation CD-ROM to install the drivers and solve my printer problems by not connecting to wireless Internet.
- Press the Power button to switch on the imprinter to connect the printer to a Wi-Fi network
- On the printer control panel, select the wireless icon.
- Choose the Icon Setup and tap Restore Defaults Network.
- To confirm your selection, tap Yes.
- After the default network settings have been restored, tap back arrow.
- Select the Wireless Wizard Setup.
- Enter the WEP Key for your Wi-Fi connection, click on your network name.
- Try printing a sample page and tap Done. Publish a wireless network test report to check the source of the error if it fails to connect.
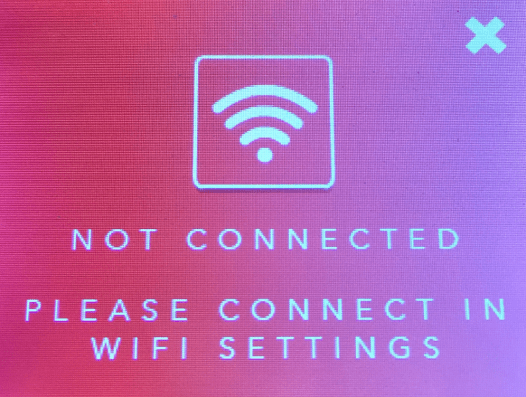
Troubleshooting The Problem Of Printer Not Connecting To Wifi
To solve my printer problem, please use the WLAN Setup Wizard to connect your Wifi network to the printer. Click the Wireless icon on the printer control panel. Choose the icon Setup. To restore the default network settings in your printer, tap Restore network defaults. To confirm your selection, tap Yes.
Press the back arrow and tap Wireless Settings after the printer restores default settings. Select the Wireless Setup Wizard and the printer begins to search for the networks available. To find your Wi-Fi network name, press the down arrow. To connect to that network, select your Wi-Fi network name.
Tap Enter New Network Name if you have not found the Wi-Fi network in the lists of networks displayed. Specify the name of your network Wi-Fi. Carefully use the top and bottom case alphabets as indicated in the exact name of the network. To connect your printer to that network, type the WPA / WEP key on your Wi-Fi network.
Choose Full. Once the printer is connected to a Wi-Fi network and the blue light flashes on the printer control, try printing a Wireless Network Test report to find out where the error happens if the printer doesn’t connect to the network. Try to connect your printer to the wireless network via an HP Smart app and move to the next step to fix my printer.
Install HP Smart from the store on your computer. Set the printer to switch on. To Wireless Light and Power Light, press Wireless and Cancel button simultaneously. Select the printer icon, open the HP Smart application on your computer. Select Set a New Printer and then Continue. Select Further.
Enter the WPA / WEP key and wait for the network connection of the printer. Click Continue, then choose Exit Configuration. The blue wireless light on the impressor flashes indicating that the impressor is Wi-Fi connected. If the printer is still not connected via a temporary USB connection to the network.
Look for HP in Windows. Select from the list displayed your printer name. Install the drivers from the web if the drivers are not installed. The HP Printer Assistant will open and the utility tab will be selected. Select Setup and Software for Printer, and then select Wireless Configuration. Follow the instructions shown to fix the Wi-Fi problem in my printer.